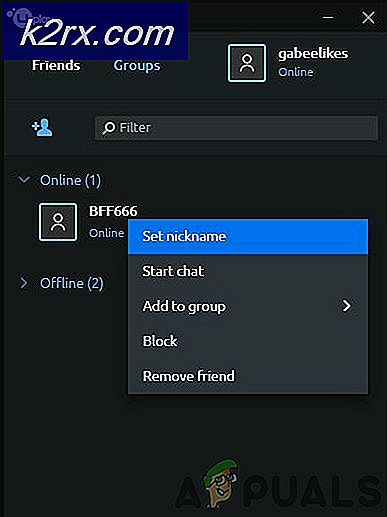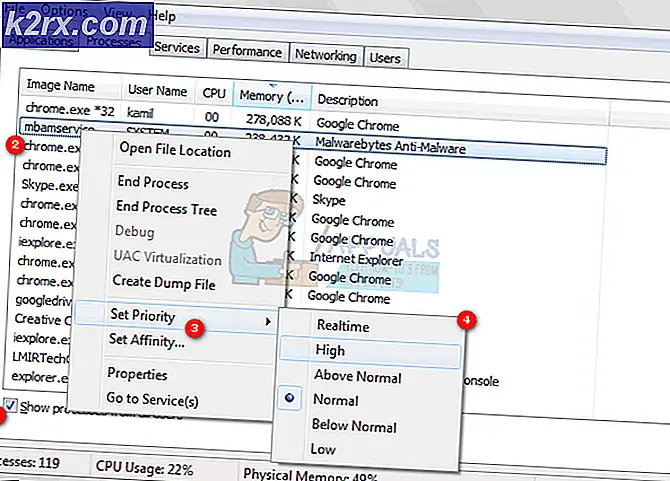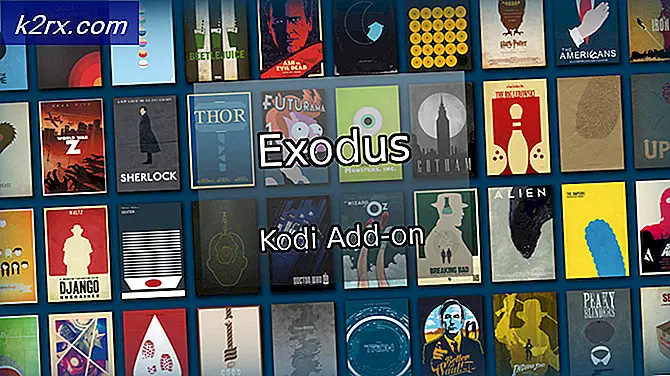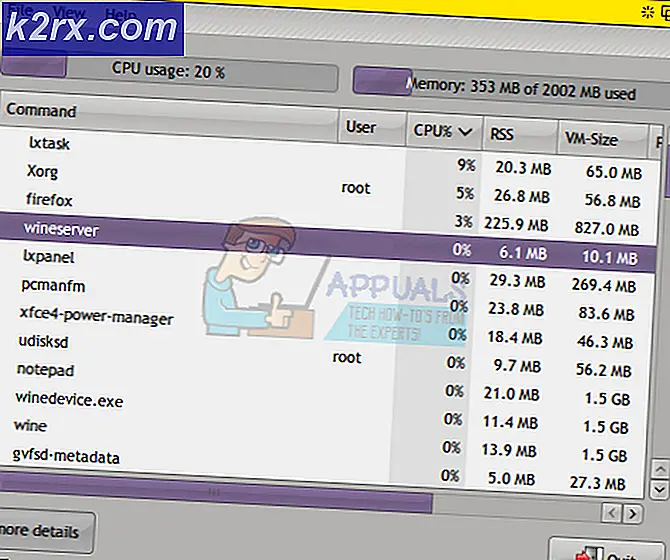Sådan løses 'Der er opstået en fejl i scriptet på denne side'
Scriptfejl er stadig en almindelig forekomst blandt internetsurfere. Og det er ikke kun begrænset til webbrowsere, som du måske tror. Det 'Der er opstået en fejl i scriptet på denne side'rapporteres for det meste med Internet Explorer, men der er mange programmer, der bruger IE-scripts, så problemet rapporteres i forbindelse med en masse forskellige applikationer. Som det viser sig, er problemet ikke eksklusivt for en bestemt Windows-version, da det er bekræftet, at det forekommer i alle de nyeste versioner, herunder Windows 7, Windows 8.1 og Windows 10.
Hvad forårsager'Der er opstået en fejl i scriptet på denne side'problem?
Vi undersøgte dette særlige problem ved at se på forskellige brugerrapporter og de reparationsstrategier, der oftest bruges til at løse dette problem. Baseret på vores undersøgelser er der flere forskellige synder, der kan være ansvarlige for dette problem:
Hvis du i øjeblikket prøver at løse denne særlige fejl, giver denne artikel dig flere fejlfindingstrin. Nedenunder finder du en samling af metoder, som andre brugere i en lignende situation med succes har brugt til at løse‘Der er opstået en fejl i scriptet på denne side’.Hver af nedenstående potentielle rettelser bekræftes at fungere af mindst en berørt bruger.
For de bedste resultater anbefaler vi dig at følge rettelserne i den rækkefølge, de præsenteres i, da de er ordnet efter effektivitet og sværhedsgrad. En af dem er nødt til at løse problemet, uanset hvilken skyldige der ender med at forårsage problemet.
Hvis du finder en metode, der ikke kan anvendes til dit særlige scenario, skal du springe den over og fortsætte med den næste nedenfor.
1. Installation af Java til Windows
Når det kommer til'Der er opstået en fejl i scriptet på denne side' fejl, langt den mest populære synder er det faktum, at Java ikke er installeret på den berørte maskine. Mange berørte brugere har rapporteret, at det lykkedes dem at løse problemet, efter at de havde installeret den nyeste JAVA-version på deres computer.
Bemærk: Husk, at Microsoft Edge ikke understøtter plug-ins, så det bruger ikke Java. Hvis du støder på dette problem i Microsoft Edge, skal du springe til den næste metode nedenfor, da denne ikke er effektiv for dig.
Denne rettelse kan potentielt også være effektiv for dem, hvor fejlen skyldes en ufuldstændig eller ødelagt Java-installation.
Her er en hurtig guide til installation af Java på Windows:
- Fra en sund browser, besøg dette link (her) og klik på Java-download.
- Klik på på det næste skærmbillede Enig og Start Download gratis.
- En gang Java-opsætning eksekverbar downloades, dobbeltklik på den og klik på Installer ved den første prompt for at starte installationen.
- Følg resten af instruktionerne på skærmen for at fuldføre installationen af Java til Windows.
- Når processen er afsluttet, og Java er installeret, skal du genstarte din computer.
- Når den næste opstartssekvens er færdig, skal du kontrollere, om problemet er løst ved at replikere den samme handling, som tidligere udløste fejlen.
Hvis den'Der er opstået en fejl i scriptet på denne side' fejl stadig opstår, gå ned til næste metode nedenfor.
2. Deaktivering af tredjeparts browserudvidelser
Et andet ret almindeligt scenario, hvor'Der er opstået en fejl i scriptet på denne side'fejl opstår er de tilfælde, hvor maskinen har tilladelse til at bruge browserudvidelser fra tredjepart til Internet Explorer. Dette åbner systemet for mange sikkerhedshuller og fejl som denne - Det er netop derfor, Microsoft besluttede at lade denne mulighed være slået fra som standard på de nyeste Windows-versioner.
Nogle brugere, der støder på, at vi også støder på denne fejl, har rapporteret, at fejlmeddelelsen stoppede med at opstå, efter at de udførte de nødvendige trin for at deaktivere eventuelle tredjeparts browserudvidelser, der blev brugt af IE.
Her er en hurtig guide til, hvordan du gør dette:
- Trykke Windows-tast + R at åbne en Løb dialog boks. Skriv derefter "styring" og tryk på Gå ind for at åbne klassikeren Kontrolpanel interface.
- Når du er inde i kontrolpanelvinduet, skal du bruge søgefunktionen i øverste højre hjørne til at søge efter “internet muligheder“. Klik derefter på internet muligheder fra søgeresultaterne.
- Inde i Internetegenskaber skærmbillede, vælg Fremskreden fanen fra linjen øverst.
- Rul ned gennem listen over Indstillinger til Gennemser og sørg for, at afkrydsningsfeltet tilknyttetAktivér tredjeparts browserudvidelserer deaktiveret.
- Klik på ansøge for at gemme ændringerne, genstart derefter computeren.
- Ved den næste opstartssekvens skal du replikere den samme handling, der tidligere udløste problemet, og se om det lykkedes dig at løse problemet'Der er opstået en fejl i scriptet på denne side'fejl.
Hvis den samme fejl stadig opstår, skal du gå ned til næste metode nedenfor.
3. Registrering af urlmon.dll-filen
Flere brugere, som vi også støder på'Der er opstået en fejl i scriptet på denne side'fejl har rapporteret, at de var i stand til at løse problemet ved at genregistrere urlmon.dll fil. Denne fil er en af de mest anvendte Dynamic Link Library-filer, der bruges af scripts drevet af Internet Explorer.
Selvom du overhovedet ikke er teknisk kyndig, skal du være i stand til at følge nedenstående trin (uanset hvilken Windows-version du bruger). Her er en hurtig guide til omregistrering af urlmon.dll-filen:
- Trykke Windows-tast + R for at åbne en dialogboks Kør. Skriv derefter “Regsvr32 urlmon.dll”Og tryk på Gå ind for at starte kommandoen og registrere filen.
- Hvis du bliver bedt om det af UAC (prompt til brugerkontokontrol), klik Ja.
- Hvis proceduren er vellykket, vil du se følgende meddelelse “DllRegisterServer urmon.dll lykkedes”
Hvis den'Der er opstået en fejl i scriptet på denne side'fejl stadig opstår, gå ned til næste metode nedenfor.
4. Deaktivering af scriptfejlmeddelelser
Hvis ingen af metoderne ovenfor har tilladt dig at løse problemet, er der en sikker måde at sikre dig, at du ikke kan se'Der er opstået en fejl i scriptet på denne side'fejl igen. Du kan faktisk specifikt deaktivere de irriterende meddelelser for at sikre, at du ikke bliver generet igen.
Men husk, at denne metode ikke er en ordentlig løsning, men en løsning. Ved at følge nedenstående trin skjules kun meddelelsen, der signalerer fejlen, og løser den ikke på nogen måde. Hvis du også oplever noget funktionstab, løser denne løsning ikke det.
Hvis du beslutter at gå denne rute, er der en hurtig guide til deaktivering af scriptfejlmeddelelser:
- Trykke Windows-tast + R at åbne en Løb dialog boks. Skriv derefter "styring" og tryk på Gå ind for at åbne klassikeren Kontrolpanel-interface.
- Når du er inde i Klassisk kontrolpanel Interface, brug søgefunktionen i øverste højre hjørne til at søge efter “internet muligheder”Og tryk på Gå ind.
- Klik på på fra søgeresultaterne internet muligheder.
- Inde i Internetegenskaber skærmbillede, vælg Fremskreden fanen, og rul ned til Gennemser kategori.
- Når du er der, skal du fjerne markeringen i afkrydsningsfeltet, der er knyttet til Vis en meddelelse om hver scriptfejl.
- Klik på ansøge i nederste højre hjørne for at gemme ændringerne.
- Startende med den næste genstart af browseren, skal du ikke længere se nogen'Der er opstået en fejl i scriptet på denne side'fejl.
Hvis du støder på dette problem med KMPlayer, skal du gå ned til næste metode nedenfor.
5. Blokering af Google Analytics til KMPlayer (hvis relevant)
Hvis du støder på dette problem, mens du prøver at åbne en video med KMPlayer, er chancerne det'Der er opstået en fejl i scriptet på denne side'der opstår en fejl, fordi videoafspilleren forsøger at bruge et script, der ikke fungerer godt sammen med Internet Explorer.
Flere brugere, der støder på det samme problem, har formået at løse problemet på ubestemt tid ved at få adgang til Internetindstillinger for Internet Explorer og tilføje det skyldige script til listen Begrænsede websteder. Her er en hurtig guide til, hvordan du gør dette:
- Trykke Windows-tast + R for at åbne en dialogboks Kør. Skriv derefter "styring" og tryk på Gå ind for at åbne klassikeren Kontrolpanel interface.
- Inde i kontrolpanelet skal du bruge søgefunktionens hjørne (øverst til højre) til at søge efter 'internet muligheder'. Klik derefter på internet muligheder fra listen over resultater.
- Inde i Internetegenskaber klik på skærmbilledet Sikkerhed fanen.
- Fra de fire sikkerhedsindstillinger skal du vælge Begrænsede websteder og klik derefter på Websteder knappen nedenfor.
- I Begrænsede websteder , skriv følgende webadresse til feltet under Føj dette websted til zonen og klik på Tilføje:
http://www.google-analytics.com/ga.js
- Klik på Luk, og klik derefter på ansøge for at gemme den aktuelle konfiguration og genstarte computeren.
- Ved næste computerstart skal du starte en anden video med KMPlayer og se om fejlen er løst.