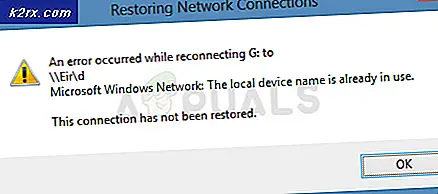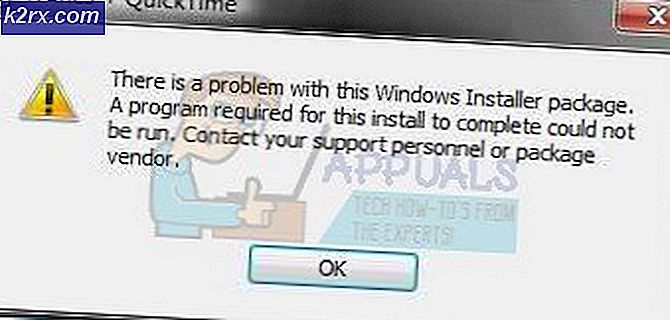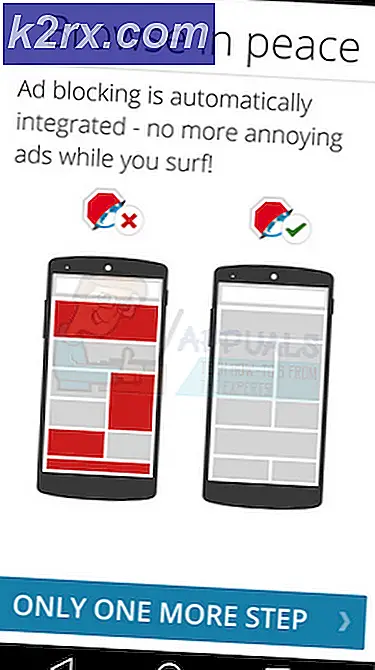Løsning: Kan ikke tømme papirkurven på Windows 10, efter at Creators Update er oprettet
Nogle få Windows 10-brugere har lavet klager over papirkurven, der skaber fejl, når der gøres forsøg på at slette en fil i papirkurven eller tømme den. For nogle brugere blinker slettergrænsefladen og efterfølgende styrter Windows Explorer, og for nogle andre brugere informeres de om, at papirkurven er nedbrudt.
Hovedårsagen til dette problem er nogle tredjeparts software, der forhindrer den indbyggede papirkurv i at fungere korrekt. Culprit-software omfatter hegn, OneDrive og MacType. Vi kan løse denne fejl ved enten at opdatere disse software eller fjerne dem.
For en hurtig løsning kan du bruge CCleaner til at tømme papirkurven. Denne artikel lærer dig, hvordan du løser dette problem ved hjælp af alternative metoder.
Metode 1: Fjernelse / opdatering af tredjeparts software
Som tidligere nævnt kan visse 3. software forårsage fejl i papirkurven. Sådan fjerner du dem.
- Hold Win + R for at åbne kommandoprompten, skriv appwiz.cpl og klik på OK .
- I programvinduet klikker du på panelet Installeret på for at sortere de installerede applikationer efter dato. Her finder du de nyligt installerede applikationer.
- Dobbeltklik på ethvert program, som du har mistanke om, kan forårsage problemet, og følg derefter afinstallationsprompten.
- Genstart din pc og prøv at bruge papirkurven for at bekræfte, om problemet er løst.
Hvis du bruger Hegn 2, blev støtten afsluttet efter opdateringen af Windows 10 Creators. Du skal muligvis køre dette værktøj som administrator og derefter installere hegn 3. MacType-brugere kan også slette filer fra papirkurven efter at deaktivere softwaren.
At opgradere enhver software i stedet for at fjerne den;
- Åbn det program, du vil opdatere.
- Besøg afsnittet Indstillinger, og klik på knappen Opdater eller fanen.
- Download opdateringen, og genstart derefter appen.
Du kan også downloade programmet fra sælgerens websted og derefter køre installationen over den eksisterende.
Metode 2: Nulstilling af papirkurven
Nogle brugere har kunnet få papirkurven til at fungere ved at nulstille den. Sådan er det gjort.
PRO TIP: Hvis problemet er med din computer eller en bærbar computer / notesbog, skal du prøve at bruge Reimage Plus-softwaren, som kan scanne lagrene og udskifte korrupte og manglende filer. Dette virker i de fleste tilfælde, hvor problemet er opstået på grund af systemkorruption. Du kan downloade Reimage Plus ved at klikke her- Åbn en forhøjet kommandoprompt ved at trykke på knappen Start, indtaste cmd og derefter åbne som administrator.
- Skriv følgende kommando i den forhøjede kommandoprompt: rd / s / q [Drive Letter]: \ $ Recycle.bin
Hvor [Drevbogstav] erstattes af drevbrevet, hvis papirkurv du vil nulstille.
- Genstart din pc, og bekræft derefter, om problemet er blevet rettet.
Metode 3: Fastgørelse OneDrive
Hvis ovenstående metoder ikke virker, bør du prøve at dræbe OneDrive. OneDrive har ofte været problematisk med Windows 10 og dræbe processen bør løse problemet, som det gjorde for andre.
- Tryk på Ctrl + Shift + Del for at åbne kommandoprompten. Under fanen Processer skal du søge efter OneDrive .
- Højreklik på OneDrive og vælg Afslut opgave .
- Prøv at slette genstande fra papirkurven.
Metode 4: Opdatering af Windows Store Apps
Windows Store-apps kan også oprette problemer til papirkurven og skal opdateres for at afværge eventuelle problemer.
- Klik på Start-knappen, skriv Store, og tryk derefter på Enter.
- I butikken skal du klikke på dit profilbillede og vælge Downloads og opdateringer .
- Klik på Check for updates i vinduet Downloads og opdateringer, og vent, mens nye opdateringer er markeret og installeret.
- Genstart din pc efter opdateringen, og bekræft, om papirkurven fungerer korrekt nu.
PRO TIP: Hvis problemet er med din computer eller en bærbar computer / notesbog, skal du prøve at bruge Reimage Plus-softwaren, som kan scanne lagrene og udskifte korrupte og manglende filer. Dette virker i de fleste tilfælde, hvor problemet er opstået på grund af systemkorruption. Du kan downloade Reimage Plus ved at klikke her