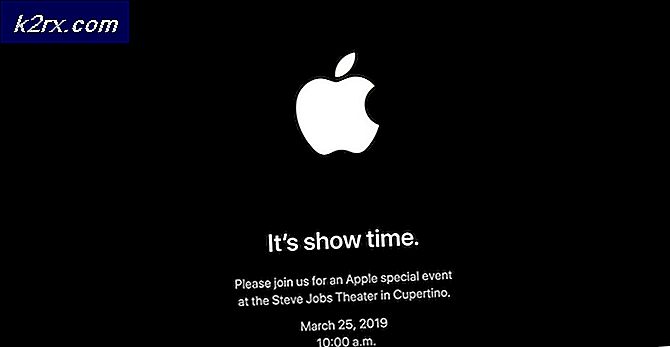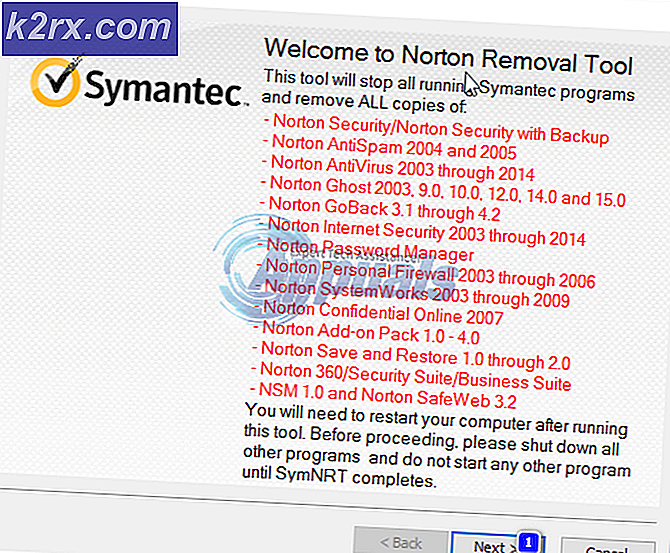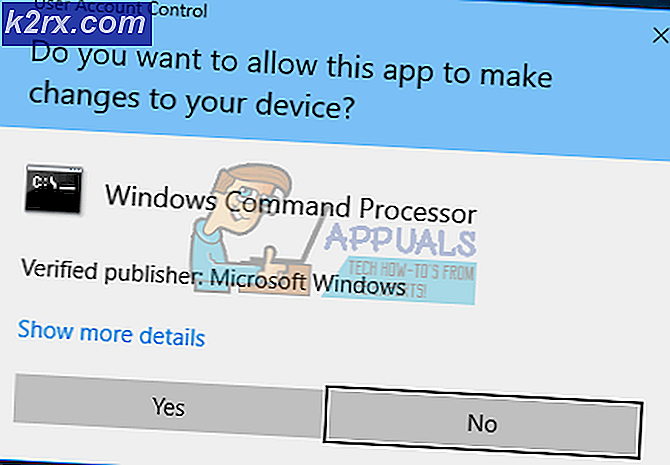Sådan tilføjes eller fjernes Manage Item i File Explorer Context Menu?
Elementet Manage i kontekstmenuen i File Explorer åbner vinduet Computer Management-værktøj. Denne genvej er ret nyttig for brugere at åbne Computeradministration uden at søge efter den i Windows-søgefunktionen. Nogle genveje er dog ikke nyttige for alle standardbrugere. En administrator eller en forælder kan skjule dette element fra genvejsmenuen i File Explorer. Det skjuler også ikonet Administrer fra menuen File Explorer. Dette deaktiverer ikke Computer Management-værktøjet, og brugere kan stadig få adgang til Computer Management via andre metoder. I denne artikel viser vi dig metoder, hvorigennem du kan tilføje eller fjerne Manage Item fra File Explorer.
Group Policy Editor er ikke tilgængelig i alle versioner af Windows 10; derfor har vi også inkluderet en registreringsmetode, som du kan bruge til at ændre de samme indstillinger. Trinene i nedenstående metoder fokuserer på at fjerne elementet Administrer. Vi har inkluderet tilføjelsestrinet i slutningen af hver metode.
Metode 1: Brug af Local Group Policy Editor
Gruppepolitikken er en Windows-funktion, der indeholder forskellige typer avancerede indstillinger for et operativsystem. Den indstilling, som vi vil bruge i denne metode, kan findes under kategorien Brugerkonfiguration. Gruppepolicyeditoren er meget nemmere at bruge sammenlignet med registreringseditoren. Brugeren skal bare navigere til indstillingen og aktivere den.
Brugere, der bruger Windows 10 Home-udgaven, kan springe denne metode og gå til metode 2. Hvis dit system er udstyret med Group Policy Editor, skal du følge nedenstående trin for at konfigurere indstillingen:
- Hold Windows og tryk på R for at åbne en Kør-dialog. Skriv “gpedit.msc”I feltet og tryk på Gå ind at åbne Lokal redaktør for gruppepolitik.
- Naviger nu til følgende placering i Editoren for lokal gruppepolitik.
Brugerkonfiguration \ Administrative skabeloner \ Windows-komponenter \ File Explorer \
- Dobbeltklik på indstillingen med navnet “Skjul elementet Administrer i genvejsmenuen i File Explorer”Og det åbnes i et andet vindue. Nu skal du ændre skifteindstillingen fra Ikke konfigureret til Aktiveret som vist i nedenstående skærmbillede.
- Klik på ansøge og Okay for at gemme ændringerne. Grundlæggende opdaterer gruppepolitikken automatisk de nye konfigurationer. Du skal bare lukke og åbne File Explorer, hvis den allerede var åbnet.
- Men hvis den ikke opdateres automatisk, skal du tvinge opdateringen til den. Søge efter Kommandoprompt i Windows-søgefunktionen og kør det som administrator.
- Skriv følgende kommando i vinduet Kommandoprompt (administrator), og tryk på Gå ind.
gpupdate / force
- Du kan altid tilføje Manage Item igen ved at ændre skifteindstillingen til Ikke konfigureret eller handicappet i trin 3.
Metode 2: Brug af registreringseditoren
Windows-registreringsdatabasen er et andet værktøj, der kan hjælpe med at skjule Manage Item i File Explorer. Hvis du allerede har brugt Group Policy Editor-metoden, opdateres den automatisk nøglen og værdien til den specifikke indstilling. Men hvis du bruger denne metode direkte, skal du manuelt konfigurere nøglen og værdien i Registreringseditor. Denne indstilling kan konfigureres i den aktuelle bruger bikube. Windows Home-brugere kan også prøve denne metode, da de ikke har gruppepolitisk editor på deres operativsystem.
Bemærk: Vi har også inkluderet et trin til oprettelse af en sikkerhedskopi til registreringsdatabasen, inden vi foretager nye ændringer. Du kan springe dette trin over, hvis du ikke vil oprette nogen sikkerhedskopi.
- Tryk på Windows + R tast sammen for at åbne en dialogboks Kør. Skriv nu “regedit”Og tryk på Gå ind tast for at åbne Registreringseditor. Hvis anmodet af UAC (brugerkontokontrol) dialog, og klik derefter på Ja knap.
- Du kan også oprette en Backup af registreringsdatabasen inden du foretager nye ændringer. Klik på Fil menu i menulinjen og vælg Eksport i genvejsmenuen. Vælg nu navn og sti til filen. Klik på Gemme knappen for at gemme den.
Bemærk: For at gendanne en registreringsdatabase-sikkerhedskopi kan du klikke på Fil menuen, og vælg derefter Importere på listen. Derefter kan du vælge den fil, du tidligere har oprettet.
- Du skal navigere til følgende sti i Registreringseditor-vinduet:
HKEY_CURRENT_USER \ Software \ Microsoft \ Windows \ CurrentVersion \ Policies \ Explorer
Bemærk: Hvis nogle nøgler mangler, kan du oprette dem ved at højreklikke på den eksisterende nøgle og vælge Ny> Nøgle mulighed.
- Højreklik på højre rude i Explorer og vælg derefter Ny> DWORD (32-bit) værdi mulighed. Navngiv nu nøglen som “NoManageMyComputerVerb“.
- Dobbeltklik på NoManageMyComputerVerb værdi for at åbne den. Skift nu værdidataene til 1.
- Endelig, efter at have foretaget alle ændringerne, skal du sørge for at du genstart dit system for at anvende disse ændringer.
- Du kan altid tilføje Manage Item ved at ændre værdidataene til 0. Du kan også simpelthen fjerne det NoManageMyComputerVerb værdi fra Registreringseditor for at tilføje den tilbage.