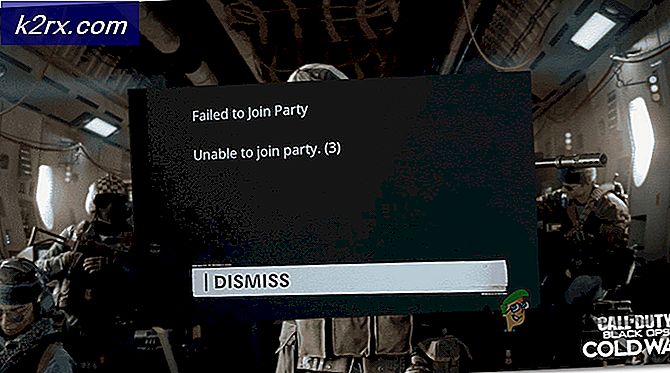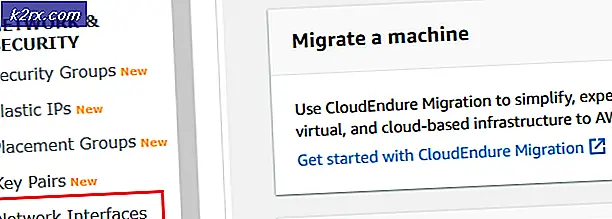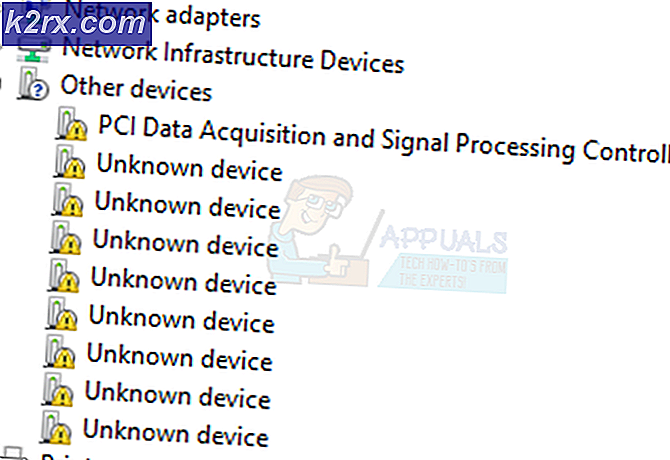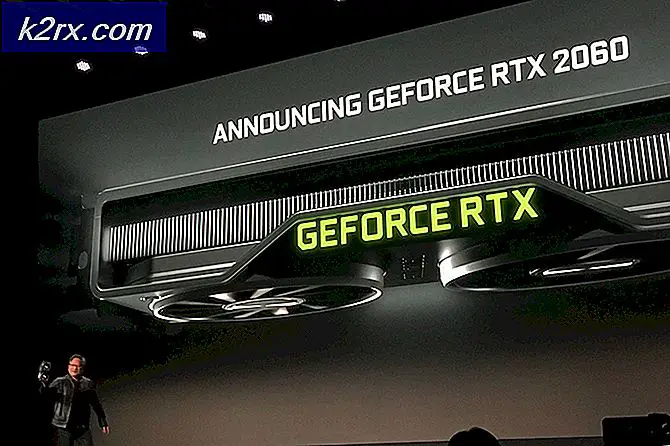Sådan ordnes BCCode (BSOD) 1000007e fejl
Nogle Windows-brugere har nået os med spørgsmål, efter at deres computer kom sig efter et uventet BSOD-nedbrud (Blue Screen of Death). De mest berørte brugere rapporterer, at problemet ser ud til at forekomme tilfældigt uden nogen tilsyneladende udløser. Denne særlige type nedbrud kan genkendes af dens unikke BCCode (1000007e). Problemet er ikke specifikt for en bestemt Windows-version, da det er bekræftet, at det forekommer i både Windows 7 og Windows 8.1.
Hvad forårsager 1000007e BSOD-nedbruddet?
Vi undersøgte denne særlige fejlmeddelelse ved at analysere forskellige brugerrapporter og de reparationsstrategier, der oftest bruges til at rette denne særlige fejlmeddelelse. Som det viser sig, er der flere potentielle synder, der kan være ansvarlige for dette BCCode (1000007e):
Hvis du i øjeblikket leder efter en løsning, der hjælper dig med at undgå fremtiden BCCode (1000007e)går ned, denne artikel giver dig flere forskellige fejlfindingsvejledninger. Nedenunder finder du en samling af metoder, som andre brugere i en lignende med succes har implementeret i andre for at stoppe tilfældige BSOD'er.
For at forblive så effektiv som muligt, råder vi dig til at følge nedenstående potentielle rettelser i den rækkefølge, de præsenteres, da de er ordnet efter effektivitet og sværhedsgrad. Til sidst skal du støde på en levedygtig løsning uanset den skyldige, der producerer fejlen.
Lad os begynde!
Metode 1: Installation af hver afventende opdatering
Som det viser sig, kan dette særlige problem opstå i tilfælde, hvor en række migrerede drivere ikke er kompatible med de nuværende Windows-versioner. Dette sker typisk, efter at brugerne har opgraderet til Windows 10 fra en ældre Windows-version. I dette tilfælde vil BSOD-nedbruddet opstå, når den inkompatible driver bliver brugt.
Flere berørte brugere, der støder på den samme fejlmeddelelse, har rapporteret, at de endelig formåede at løse problemet, efter at de havde installeret hver afventende opdatering, som Windows Update forberedte sig på at installere. Denne procedure er vellykket, fordi det er meget sandsynligt, at de inkompatible drivere bliver erstattet med kompatible ækvivalenter.
Her er en hurtig guide til installation af hver afventende opdatering via Windows Update:
- Trykke Windows-tast + R for at åbne en dialogboks Kør. Skriv derefter “Ms-indstillinger: windowsupdate” og tryk på Gå ind at åbne op for Windows opdatering fanen i Indstillinger app.
- Når du er inde i Windows Update-fanen, skal du gå til højre side og klikke på Søg efter opdateringer for at starte scanningen efter opdateringer.
- Hvis nye opdateringer er tilgængelige, skal du følge vejledningen på skærmen for at installere hver afventende opdatering, indtil der ikke er nogen tilbage.
Bemærk: Hvis du bliver bedt om at genstarte, før hver opdatering installeres, skal du gøre det, men sørg for at vende tilbage til den samme skærm for at fortsætte installationen, indtil din computer er opdateret. - Når alle opdateringer er installeret, skal du genstarte computeren igen og se om problemet er løst, når den næste opstartssekvens er afsluttet.
Hvis denne metode ikke er relevant for dit scenario, eller din computer allerede er opdateret, skal du gå ned til den næste metode nedenfor.
Metode 2: Afinstallation af tredjeparts antivirus
En usandsynlig, men ret almindelig synder, er en overbeskyttende antivirussuite. Ofte end ikke pegede brugere peger på Avast eller en lignende tredjepartsklient for at udløse BSOD-nedbrud. Årsagerne bag denne adfærd er forskellige, men det er muligt, at sikkerhedspakken ender med at låse nogle filer, der arbejder tæt sammen med kernen, hvilket effektivt bringer operativsystemet til ophør.
Hvis dette scenarie er anvendeligt, skal du være i stand til at løse problemet ved at afinstallere den tredjepartspakke, der forårsager nedbruddet. Her er en hurtig guide til, hvordan du gør dette:
- Trykke Windows-tast + R at åbne en Løb dialog boks. Skriv derefter “Appwiz.cpl” og tryk på Gå ind for at åbne vinduet Programmer og funktioner.
- Når du er inde i Programmer og funktioner vinduer, rul ned gennem listen over installerede applikationer, indtil du finder den antivirussuite, som du har mistanke om kan forårsage konflikten.
- Når du ser det, skal du højreklikke på det og vælge Afinstaller fra den nyligt viste kontekstmenu.
- Følg instruktionerne på skærmen for at afslutte afinstallationen, og genstart computeren for at se, om problemet er løst.
Bemærk: Du kan følge denne artikel (her) hvis du vil sikre, at eventuelle restfiler fra AV-pakken også fjernes.
Hvis denne metode ikke var anvendelig i din situation, skal du gå ned til den næste metode nedenfor.
Metode 3: Opdatering af BIOS-version
Nogle brugere, der støder på problemet på stationære computere (for det meste på Dell), har rapporteret, at de formåede at stoppe tilfældige BSOD-nedbrud med 1000007e BCCode efter at det lykkedes dem at opdatere deres BIOS-firmware.
Men husk, at den nøjagtige procedure til opdatering af din BIOS-version er meget forskellig ifølge din bundkortproducent.
Advarsel: Proceduren for opdatering af din BIOS-version kan ende med at skabe yderligere stabilitetsproblemer med din pc, hvis du følger trinnene forkert. På grund af dette anbefaler vi dig kun at opdatere din BIOS-firmware, hvis du gjorde det før, og du er sikker på, at du vil være i stand til at trække den af.
De nøjagtige opdateringstrin varierer fra konfiguration til konfiguration, så følg den relevante dokumentation i henhold til din producent. Her er nogle nyttige links fra de mest populære producenter, der hjælper dig med at opdatere BIOS-versionen:
- Dell
- Acer
- Lenovo
- Asus
Hvis din producent ikke er på listen ovenfor, skal du søge online efter specifikke trin.
Hvis din Bios-version er opdateret, men du stadig støder på dette problem, skal du gå ned til den næste metode nedenfor.
Metode 4: Udførelse af en reparationsinstallation
Hvis problemet opstår på grund af et underliggende korruptionsproblem, skal du være i stand til at løse problemet ved at udføre en reparationsinstallation. Flere berørte brugere har bekræftet, at denne metode var en succes med at hjælpe dem med at bruge deres computer normalt uden konstanten 1000007e BOSD går ned.
Denne procedure er bedre end en ren installation, da den kun opdaterer Windows-komponenter og opstartsrelaterede processer - Giver dig mulighed for at gemme alle personlige data inklusive fotos, applikationer, spil, videoer og enhver anden type personlige filer.
Hvis du vil udføre en reparationsinstallation, kan du følge instruktionerne i denne artikel (her).