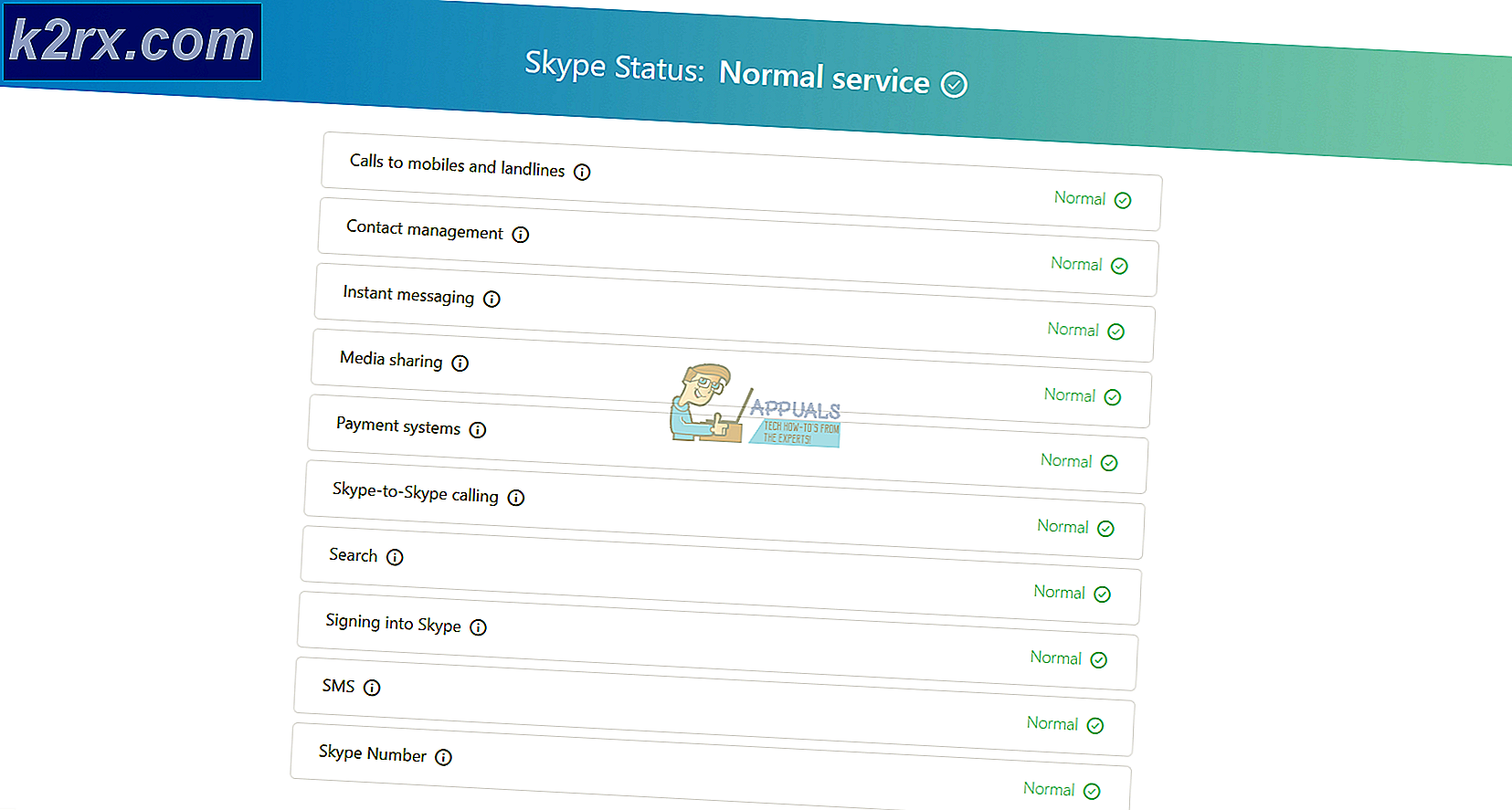Fix: Logitech G430-mikrofon fungerer ikke på Windows 10
Logitechs beholdning omfatter en lang række personlige perifere enheder (både trådløse og ledninger) med særlig vægt på produkter til pc-navigation, spil, internetkommunikation, digital musik og hjemmeunderholdningskontrol. Et sådant produkt er Logitech G430 Headset, produktet blev elsket af mange brugere på grund af den overkommelige pris og tilstrækkelig ydeevne.
For nylig har vi dog haft mange rapporter om et problem med mikrofonen i Windows 10. Mikrofonen ville simpelthen stoppe med at fungere, selvom den var tilsluttet korrekt, og der ikke var noget problem med hardwaren. I denne artikel vil vi informere dig om årsagerne til denne fejl og forsøge at løse dem i en trinvis proces.
Hvad får mikrofonen til at ikke fungere i G403?
Årsagen til fejlen er ikke specifik og kan udløses på grund af en række generelle årsager. Nogle af hovedårsagerne er dog:
Nu hvor du har en grundlæggende forståelse af problemets natur og årsagerne, går vi videre mod løsningerne. Sørg for at downloade og installere Logitech-softwaren, inden du fortsætter med nedenstående trin.
Før du starter:Sørg for at kontrollere, om mikrofonen ikke er slået fra fra den fysiske knap på headsettet. Prøv at skifte dine USB-porte, og prøv at tilslutte mikrofonen direkte fra 3,5 mm-kablet.
Løsning 1: Geninstallation af enhedsdrivere
Før vi begynder at konfigurere indstillingerne, kan du prøve at geninstallere G403's drivere. Dette trin sørger for, at du ikke har nogen problemer med driverne eller tilslutningen til din enhed, da der er mange tilfælde, hvor Windows på grund af ukorrekte drivere ikke kan registrere eller genkende enheden.
- Klik påStart-menu
- Søge efterEnhedshåndtering
- Nu hvor du er i enhedsadministratoren Klik påAudioindgange og -udgange.
- DerefterHøjreklik På denMikrofon og vælgAfinstaller enhed
- Naviger tilController til lyd, video og spil.
- NuAfinstaller det Mikrofondrivere herfra også.
- Nu simpelthentræk stikket ud ogudskift detmikrofon ind på din computer, og windows vil geninstallere disse drivere Hvis du havde et problem med driverne, skulle det nu være rettet.
Løsning 2: Ændring af Windows-privatlivsindstillinger
Efter en opdatering på Windows 10 blev privatlivsindstillingerne automatisk ændret, og nogle apps fik ikke lov til at bruge mikrofonen, mens mikrofonen i nogle tilfælde var helt deaktiveret. Vi ændrer disse indstillinger i den følgende proces.
- Klik på TILStart-menu og klik påikonet Indstillinger
- Derfra Klik påPrivatindstillinger.
- Derfra Klik påMikrofon og klik derefter påLave om.
- Så sørg for at det erAktiveret
- Sørg også for, at de apps, du bruger, harTilladelser aktiveret også fraunder
Hvis problemet skyldtes privatlivsindstillingerne, skulle det løses nu.
Løsning 3: Aktivering af mikrofondrivere
Drivere til mikrofonen er undertiden deaktiveret i lydindstillingerne, så i dette trin sørger vi for, at mikrofondrivere er aktiveret.
- Højreklik på den Lydikon og derefter videre Lyde
- Derfra skal du klikke på Optagelser fanen.
- Nu Højreklik på et tomt rum, og sørg for, at begge muligheder er afkrydset
- Nu Højreklik på mikrofondrivere, og klik på Aktiver.
- Nu igen Højreklik på den mikrofondrivere og klik på Ejendomme
- Nu herfra Klik på på Niveauer fanen, og sørg for, at skyderen er ved maksimum
Dette skal løse eventuelle problemer med driverne eller konfigurationen af mikrofonindstillingerne, men hvis dette ikke løser problemet, skal du afinstallere Logitech-software og geninstaller det, når du har downloadet det fra deres officielle hjemmeside.