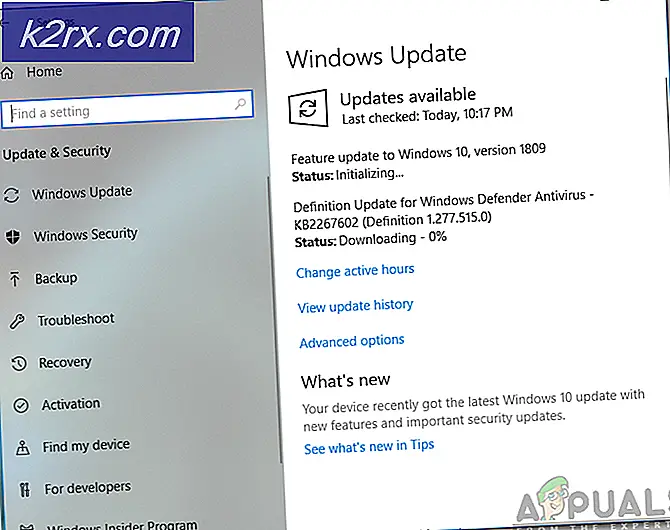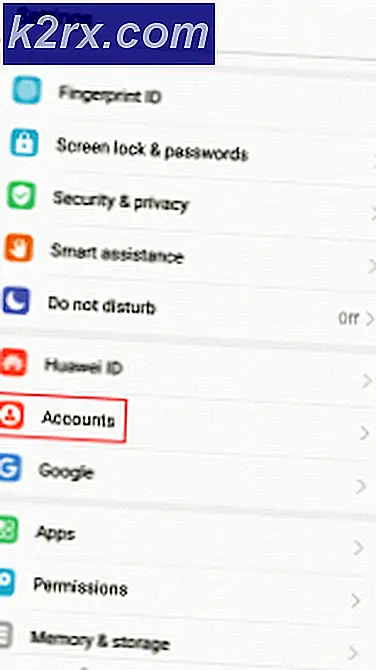Sådan løses Logitech Gaming-softwaren, der ikke åbnes på Windows?
Logitech Gaming Software bruges til at kontrollere og tilpasse forskellige indstillinger vedrørende Logitech-perifere gaming-enheder såsom Logitech-mus, tastaturer, headset, højttalere og hjul. Nogle brugere har dog rapporteret, at de for nylig begyndte at opleve problemet der Logitech Gaming Software åbner simpelthen ikke på Windows.
At løse dette problem ville være meget vanskeligere, hvis andre brugere, der har kæmpet med det samme problem, ikke har sendt de metoder, de brugte til at løse problemet. Vi har samlet alle disse metoder i en enkelt artikel, så du kan tjekke ud og forhåbentlig løse dette problem!
Hvad får Logitech Gaming Software ikke til at åbne på Windows?
Der er ikke mange forskellige årsager, der får dette problem til at vises, og de fleste fejlfindingsmetoder kommer til de generelle rettelser, der kan anvendes på de fleste programmer. Alligevel har vi udarbejdet en kortliste, hvor du kan tjekke mulige årsager og se, hvordan de gælder for dit scenario.
Løsning 1: Genstart Logitech-processen i Jobliste
Logitech-processen i Task Manager er en ægte årsag til dette problem, og mange brugere var i stand til at løse problemet med det samme ved at afslutte sin opgave i Task Manager og deaktivere det fra opstart. Dette sker, fordi Logitech Gaming Software starter med Windows, og det nar Windows til at tro, at det er åbent, når det ikke er det. Følg nedenstående trin!
- Brug Ctrl + Skift + Esc-tastekombination ved at trykke på tasterne samtidig for at åbne Task Manager-værktøjet.
- Alternativt kan du bruge Ctrl + Alt + Del-tastekombination og vælg Task Manager fra den blå blå skærm, der vises med flere muligheder. Du kan også søge efter det i menuen Start.
- Klik på Flere detaljer nederst til venstre i vinduet for at udvide Task Manager og søge efter Logitech Gaming Det skal være placeret lige under Apps eller Baggrundsprocesser. Vælg det, og vælg Afslut opgave indstilling fra nederste højre del af vinduet.
- Kontroller, om problemet er løst, og om du stadig kæmper for at åbne Logitech Gaming Software. Hvis problemet fortsætter, skal du deaktivere det fra opstart. Naviger til Start op fanen i Jobliste, skal du vælge Logitech Gaming og klik på Deaktiver knappen nederst.
Løsning 2: Udfør en ren geninstallation
Geninstallation af værktøjet fik jobbet gjort for utallige brugere, der kæmpede med det samme problem. Det er vigtigt at følge alle trin i nedenstående metode, da simpelthen geninstallation af værktøjet sandsynligvis ikke løser problemet. Vi leverer også de nødvendige trin til sikkerhedskopiering af dine profildata i processen.
- Først og fremmest skal du sørge for at være logget ind med en administratorkonto, da du ikke kan afinstallere programmer ved hjælp af nogen anden konto. Sørg også for at frakoble alle Logitech-perifere enheder under afinstallationen og installationen!
- Du mister muligvis alle profildata under den rene installation. For at sikkerhedskopiere det skal du navigere til følgende placering på din computer ved at åbne Windows Stifinder og klikke på Denne pc:
C: \ Brugere \ DITT BRUGERNE \ AppData \ Local \ Logitech \ Logitech Gaming Software \ profiler
- Hvis du ikke kan se mappen AppData, skal du muligvis aktivere den mulighed, der giver dig mulighed for at se skjulte filer og mapper. Klik på “Udsigt"I File Explorer's menu og klik på"Skjulte genstande”Afkrydsningsfelt i Vis / skjul sektionen. File Explorer viser de skjulte filer og husker denne mulighed, indtil du ændrer den igen.
- Sørg for at vælge alle profildata. Xml-filer, højreklik på markeringen, og vælg Kopier i genvejsmenuen. Indsæt disse filer et sted til opbevaring!
- Klik på Start-menuen og åbn Kontrolpanel ved at søge efter det. Alternativt kan du klikke på tandhjulsikonet for at åbne Indstillinger hvis du bruger Windows 10.
- Vælg til i Kontrolpanel Vis som kategori øverst til højre og klik på Afinstaller et program under afsnittet Programmer.
- Hvis du bruger appen Indstillinger, skal du klikke på Apps straks åbne en liste over alle installerede programmer på din pc.
- Find Logitech Gaming Software post på listen, og klik en gang på den. Klik på Afinstaller knappen over listen, og bekræft eventuelle dialogbokse, der måtte vises. Følg instruktionerne på skærmen for at afinstallere Logitech Gaming Software og genstart computeren bagefter.
Herefter skal du slette de data, der er tilbage på din computer, ved at følge nedenstående trin:
- Naviger til følgende placering på din computer ved at åbne Windows Stifinder og klikke på Denne pc:
C: \ Brugere \ DITT BRUGERNAVN \ AppData \ Local \ Logitech
- Slet Logitech Gaming Software mappen i Logitech-mappen. Geninstaller Logitech Gaming Software ved at downloade installationsprogrammet fra deres websted ved at følge dette link, kører det fra mappen Downloads og følger instruktionerne på skærmen. Problemet skulle være væk nu.
Løsning 3: Tillad Logitech Gaming-software i Windows Firewall
Dette er en sjælden begivenhed, men nogle gange kører værktøjet ikke korrekt, medmindre det er tilladt i Windows Defender Firewall som en særlig eksekverbar. Det har brug for internetadgang for at kontrollere opdateringer og opdatere dets feed, så du skal levere det uden firewall-afbrydelser ved at følge nedenstående trin!
- Åben op Kontrolpanel ved at søge efter hjælpeprogrammet i Start-knappen eller ved at klikke på knappen Søg eller Cortana-knappen i venstre del af din proceslinje (nederst til venstre på skærmen).
- Når kontrolpanelet er åbnet, skal du ændre visningen til store eller små ikoner og navigere til bunden for at åbne Windows Defender Firewall.
- Klik på Windows Defender Firewall, og klik derefter på Tillad en app eller funktion gennem Windows Firewall indstilling fra listen over venstre indstillinger. En liste over installerede apps skal åbnes. Naviger til, hvor du installerede Logitech Gaming Software (C: \ Program Files (x86) som standard), åbn mappen og vælg LCore.exe fil.
- Klik på OK, og genstart computeren, før du kontrollerer, om Logitech Gaming Software nu åbnes korrekt!
Løsning 4: Kør Logitech Gaming Software som administrator
At give administratortilladelser til den primære eksekverbare fil kunne løse problemet for mange brugere, og vi foreslår, at du også prøver det!
- Naviger til hovedmenuen Logitech Gaming Software installationsmappe, der afhænger af, hvad du valgte under installationen. Standardplaceringen er C: \ Program Files (x86) \ Logitech Gaming Software.
- Find exe fil og ændre dens egenskaber ved at højreklikke på posten på skrivebordet, menuen Start eller vinduet Søgeresultater og vælge Ejendomme. Naviger til Kompatibilitet fanen Egenskaber, og marker afkrydsningsfeltet ud for Kør dette program som administrator.
- Under Kompatibilitetstilstand fjern markeringen i afkrydsningsfeltet ud for Kør dette program i kompatibilitetstilstand til valgmulighed, hvis det blev markeret, før ændringerne accepteredes.
- Sørg for at bekræfte eventuelle dialoger, der kan vises for dig, for at bekræfte med administratorrettigheder og Logitech Gaming Software skal starte med administratorrettigheder fra nu af. Åbn den ved at dobbeltklikke på dens ikon, og prøv at se, om åbner med succes.