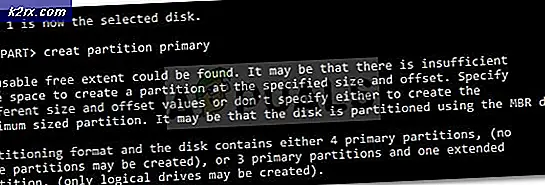Sådan får du adgang til grafisk brugergrænseflade (GUI) til Raspberry Pi ved hjælp af SSH og VNC Viewer?
Raspberry Pi er en økonomisk computer med kreditkortstørrelse, der kræver nogle grundlæggende hardwarekomponenter til at lave interessante projekter, der kan bruges i vores daglige liv for at gøre vores liv lettere. Enkel til at begynde med denne beskedne, men utrolige elektroniske gadget ledsager ekstra aktiver inklusive skærm, konsol og mus. De nyeste Raspberry Pi-modeller har normalt tre til fire USB-porte (Universal Serial Bus), en Ethernet-port og en High Definition Multimedia Interface (HDMI). Det kan gøre alt, hvad du forventer, at en arbejdsstation skal gøre, som at afspille en video af overlegen kvalitet, lave regneark, FM-radiostationer og spil osv. Opsætningen i denne artikel giver dig en chance for at oprette en forbindelse mellem Raspberry Pi-kort og en bærbar computer. Det er en grundlæggende og nyttig metode til at få adgang til Raspberry Pi eksternt. Lad os nu bevæge os mod at opsætte Raspberry Pi, installere nødvendige pakker på den og foretage visse hardwareændringer!
Sådan opsættes Raspberry Pi og andre hardwarekomponenter?
Den bedste metode til at starte ethvert projekt er at lave en liste over komponenter og gennemgå en kort undersøgelse af disse komponenter, fordi ingen vil holde sig midt i et projekt bare på grund af en manglende komponent.
Trin 1: Nødvendige komponenter
Trin 2: Valg af Raspberry Pi-modellen
Flere modeller af hindbær pi er tilgængelige på markedet. Bortset fra hindbær pi nul kan enhver model foretrækkes. Dette skyldes, at oprettelse af et netværk på Pi er et meget trættende job. De nyeste modeller som 3A +, 3B + kan købes. Raspberry Pi 4 er den hurtigste og mest dominerende gadget, som Raspberry Pi Foundation hidtil har frigivet, men Raspberry Pi-teamet har ikke delt sine hardwareproblemer efter udgivelsen. Det gør det ikke støvle godt fordi det er USB-C-port, der ikke giver nok strøm til opstart. Så i dette projekt bruger vi Raspberry Pi 3B +.
Trin 3: Installation af SD-kortformatering på bærbar computer
SD-kortformateringen skal installeres på den bærbare computer, fordi vi har brug for denne software til at formatere SD-kortet, inden operativsystemfilerne sættes i det. Det kan downloades herfra. Uddrag alle filerne i en mappe, og start installationen.
Trin 4: Installation af Win32 Disk Imager på bærbar computer
Win32 Disk Imager skal installeres på den bærbare computer, fordi vi har brug for denne software til Skrive vores billedfil til operativsystemet på SD-kortet. Denne software kan let findes på internettet, og den kan også downloades herfra
Trin 5: Installation af VNC Viewer på bærbar computer
VNC er en grafisk ramme til deling af desktop, der giver dig mulighed for at fjernstyre desktop-interface på en pc (kører VNC Server) fra en anden pc eller mobiltelefon (kører VNC Viewer). Der er for eksempel flere typer VNC Viewer. TigerVNC, TeamViewer, Real VNC osv. Vores krav er RealVNCog den er let tilgængelig på internettet og kan downloades herfra. Den seneste Raspbian består af VNC Server, der gør det muligt for os at styre vores Pi eksternt og VNC Viewer, der giver os mulighed for at styre andre systemer fra Pi. Efter åbning af det ovennævnte link skal du klikke på Raspberry Pi-ikonet og derefter begynde at downloade, fordi vi har brug for VNC Viewer til Raspberry Pi.
Trin 6: Formatering af SD-kortet
Efter installation af begge softwareformater SD-kortet, så de unødvendige filer kan fjernes, der oprindeligt blev installeret på kortet. Da vi har formateret SD-kortet, er vi nu klar til at installere operativsystemet i det.
Trin 7: Download af det nyeste operativsystem
Det nyeste operativsystem skal downloades fra det officielle websted for hindbær pi. Den seneste version af Raspbian er “Raspbian Buster”. Det inkluderer de nyeste programmeringsfunktioner til tilslutning af hardware-gadgets som NodeRed osv. En alternativ metode er også tilgængelig til installation af Raspbian på Pi. Først skal du downloade Noobs det er operativsysteminstallatøren og indeholder den nyeste Raspbian, men det er en tidskrævende proces, hvorfor vi direkte ville downloade “Raspbian Buster med desktop og anbefalet software” til vores Raspberry Pi. Raspbian kan downloades herfra
Trin 8: Skriv operativsystemet på SD-kortet
Da vi har downloadet operativsystemet til vores Raspberry Pi, er vi klar til at skrive img fil på SD-kort. Når du har valgt img-filen, skal du klikke på skriveikonet og vente, indtil hele img-filen er skrevet til SD-kortet. Før du klikker på knappen Skriv skal du vælge MD5 mulighed fra rullemenuen i Hash.
Trin 9: Konfiguration af Wifi på Pi
Efter at have skrevet operativsystemet på SD-kort skal du tage SD-kortet ud af kortlæseren. Forbind tastaturet og musen med Raspberry Pi. Forbind den ene side af HDMI-kablet med fjernsynet og den anden side med Raspberry Pi. Tænd for Pi ved hjælp af adapteren, og vent, indtil Raspberry Pi er startet. Efter opstart skal du konfigurere Wifi-adgangskoden ved at klikke på Wifi-ikonet i øverste højre hjørne af Raspbian. En IP-adresse ville blive tildelt Raspberry Pi, og i mit tilfælde var IP-adressen: “192.168.1.15“. Bemærk denne IP-adresse, fordi det er nødvendigt i yderligere konfigurationer. Ethernet-kablet kan også bruges til at dele den bærbare computers wifi-forbindelse med Raspberry Pi, men vi er nødt til at ændre nogle internetindstillinger. Det er en smule hård opgave, derfor anbefales det at forbinde Pi via Wifi. Bemærk: Hver enkelt får tildelt en anden IP-adresse afhængigt af Wifi-routeren.
Vi kan også finde den tildelte IP ved at navigere til Lx Terminal / kommandovinduet og skrive følgende kommando:
ifconfig
Trin 10: Aktivering af SSH-klient og VNC på Raspberry Pi
For ekstern adgang til Raspberry Pi SSH skal aktiveres. Det er en ekstern loginprotokol, der brugte Port 22 som standard. I den ældre version af Raspbian var ssh som standard aktiveret, men efter november 2016-udgivelsen af Raspbian var ssh-serveren som standard deaktiveret, og den skal aktiveres manuelt. Efter at have fundet ud af IP-adressen til Pi, skal du klikke på Raspberry-ikonet i øverste venstre hjørne.
Naviger til Indstillinger, og vælg derfra Raspberry Pi Configuration, og klik til sidst på Interfaces. Fra listen over knapper skal du klikke på to Aktiverkun knapper. Den første er SSH og den anden VNC.
Trin 11: Alternativ måde at aktivere SSH-klient på Windows på
Der er et alternativ til at aktivere SSH-klienten også. Når du har skrevet Raspbian på SD-kortet, skal du åbne SD-kortet, højreklikke et vilkårligt sted og oprette en ny tekstfil. Efter oprettelse af txt fil, vil du se, at den er navngivet “Nyt tekstdokument.txt”.Fjern alt dette og i stedet for denne skrivning “Ssh”. Efter oprettelse af denne fil skal du fjerne SD-kortet og tilslutte det til Raspberry Pi. Nu ville ssh automatisk blive aktiveret.
Trin 12: Installation af kitt på bærbar computer
PUTTY er et ekstremt fleksibelt værktøj, der bruges til fjernadgang til en anden pc. Det fungerer som en SSH-klient, og den er berømt for sin stærke firewall og alsidighed. Vi installerer Putty på vores bærbare computer, fordi den understøtter SSH-protokol. SSH via PuTTY tilbyder en nem måde at få sikker adgang til en Raspberry Pi fra et Windows-system. Kitt til windows kan let findes fra internettet, og det kan også downloades herfra
Trin 13: Log ind på Raspberry Pi gennem kitt
Indtast IP-adressen, der blev tildelt vores Raspberry Pi af Wifi-routeren. I mit tilfælde var den tildelte IP-adresse “192.168.1.15”.
Efter indtastning af IP-adressen vises skærmen, og den beder om brugernavn og adgangskode. Standardbrugernavnet er “pi”Og adgangskode er“hindbær“. Vi kan også ændre loginoplysninger, hvis vi ønsker det.
Trin 14: Kontroller for VNC Viewer-version
Kør følgende kommandoer for at sikre, at vi har den nyeste version af VNC Viewer.
sudo apt opdatering sudo apt installer realvnc-vnc-server realvnc-vnc-viewerTrin 15: Tilslutning af Pi med VNC Viewer
Åbn VNC Viewer, og indtast IP-adressen, der tidligere blev indtastet i Putty. I mit tilfælde er den IP-adresse, der ville blive brugt “192.168.1.15”. Efter indtastning af IP-adressen ville serveren bede om brugernavn og adgangskode. Standardbrugernavnet er “Pi” og adgangskoden er "hindbær". Klik på OK-knappen.
Efter login har vi fået fjernadgang til vores Pi, og nu er vi i stand til at bruge vores Pi. Nu kan vi lave flere interessante projekter som hjemmeautomatisering, airplay-servere osv ved hjælp af vores Pi.