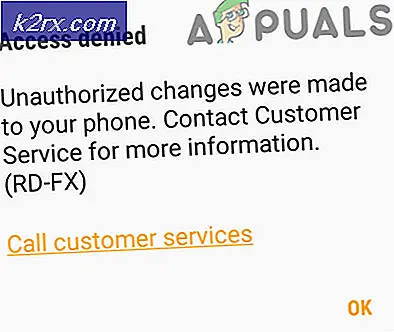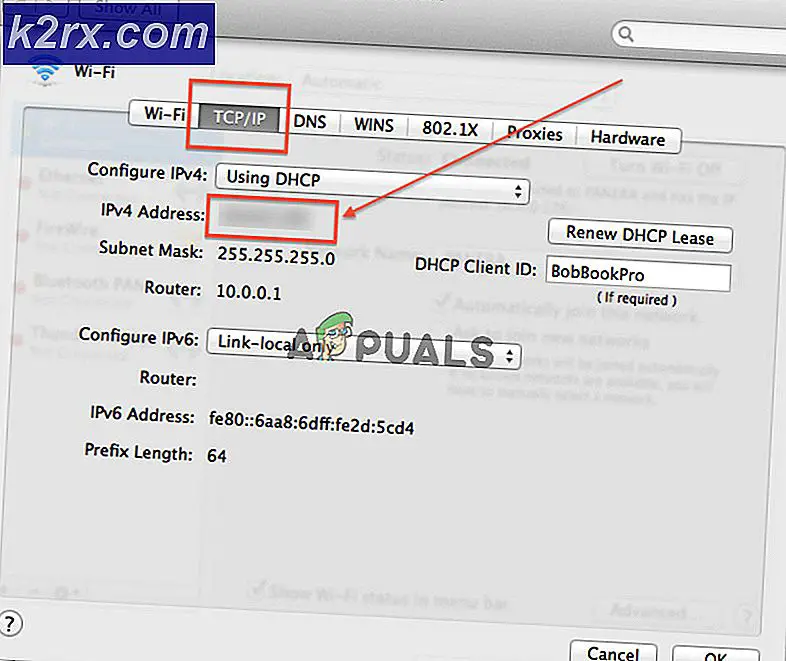Fejl (kode 43) med AMD Radeon GPU
Det Fejlkode 43 (Windows har stoppet denne enhed, fordi den har rapporteret problemer) opstår i Enhedshåndtering af Windows-brugere, der bruger AMD Radeon GPU'er. Typisk opdager de berørte brugere dette problem efter at have bemærket, at Enhedshåndtering-posten, der er knyttet til AMD Radeon GPU, har et gult udråbstegn.
Som det viser sig, er der flere forskellige potentielle scenarier, der muligvis ender med at Fejlkode 43:
Metode 1: Kørsel af hardware- og enhedsfejlfinding (kun Windows 10)
Hvis du for nylig har installeret GPU-driveren (eller en kompatibel opdatering), har du muligvis at gøre med en fejl, der er muliggjort af en dårlig driverinstallation. Hvis du ser Fejlkode 43på Windows 10 kan du muligvis løse dette problem ved at køre Fejlfinding til hardware og enhed og anvende den anbefalede løsning.
Dette indbyggede værktøj scanner din nuværende konfiguration for enhver driver inkonsistens og vil forsøge at løse problemet ved at geninstallere de generiske drivere eller rydde temp cache tilknyttet hardwarekomponenten, hvis et problem identificeres.
Flere berørte brugere har bekræftet, at denne operation med succes gjorde det muligt for dem at slippe af med fejlkode 43 så de endelig kunne bruge deres AMD Radeon-kort uden problemer.
Her er en hurtig guide til kørsel af Fejlfinding til hardware og enhed hjælpeprogram på en Windows 10-computer:
- Trykke Windows-tast + R at åbne en Løb dialog boks. Skriv derefter 'ms-indstillinger: fejlfinding 'og tryk på Gå ind at åbne op for Fejlfinding fanen i Indstillinger fanen.
- Inde i Fejlfinding rulle helt ned til det navngivne afsnitFind og rette andre problemerog klik på Hardware og enheder.
- Klik derefter på den nyligt viste kontekstmenu Kør fejlfinding fra den nyligt viste kontekstmenu.
- Når du starter Fejlfinding til hardware og enheder, vent til den indledende scanning er afsluttet. Hvis der identificeres en levedygtig reparationsstrategi, skal du klikke på Anvend denne rettelsefor at håndhæve den anbefalede løsning.
- Når rettelsen er anvendt, skal du genstarte din computer og se, om problemet er løst ved næste opstart af computeren.
Hvis du stadig ser Fejlkode 43i Enhedshåndtering når du inspicerer posten, der er knyttet til dit AMD Radeon-kort, skal du gå ned til den næste mulige løsning nedenfor.
Metode 2: Installer hver afventende Windows Update
Som det viser sig, kan dette problem også opstå på grund af det faktum, at dine AMD-drivere er alvorligt forældede, fordi Windows Update ikke har lov til at installere de nyeste tilgængelige driveropdateringer. Husk, at visse AMD GPU'er er specielt bygget til at blive opdateret og vedligeholdt af Windows Update-komponenten.
Hvis dette scenarie er anvendeligt, og du bruger et GPU-kort, der skal være forældet via WU, skal du sørge for, at din OS-version faktisk har tilladelse til at installere ventende GPU-drivere. For at gøre dette skal du tage en tur til Windows Update-skærmen og installere hver afventende kumulative og kritiske opdatering, indtil du formår at bringe din Windows 10-opdatering opdateret.
Flere berørte brugere har bekræftet, at efter at have gjort dette og genstartet deres computer, opstod fejlen 43 ikke længere i Enhedshåndtering.
Følg instruktionerne nedenfor for at installere den nyeste version af Windows opdatering:
- Åbn en Løb dialogboks ved at trykke på Windows-tast + R. Skriv derefter “ms-indstillinger: windowsupdate ”og tryk på Gå ind at åbne op for Windows opdatering fanen i Indstillinger fanen.
- Når du er inde i Windows opdatering skærmen, gå over til sektionen til højre, og fortsæt derefter og klik på Søg efter opdateringer. Følg derefter instruktionerne på skærmen for at installere hver afventende opdatering (vigtige og kumulative opdateringer), og genstart derefter din computer, når hver tilgængelig opdatering er installeret.
Bemærk: Hvis du har mange forskellige opdateringer, der venter på at blive installeret, bliver du muligvis bedt om at genstarte din computer, før du får chancen for at installere hver enkelt. Hvis dette sker, skal du gøre som beskrevet og derefter vende tilbage til Windows-opdateringsskærmen og genoptage installationen af de resterende opdateringer.
- Når alle tilgængelige Windows Update er installeret, skal du åbne Enhedshåndtering igen og se om du stadig ser den samme fejl.
Hvis din AMD GPU-driver stadig vises med et udråbstegn og viser Fejlkode 43 (Windows har stoppet denne enhed, fordi den har rapporteret problemer),gå ned til den næste potentielle løsning nedenfor.
Metode 3: Opdatering af GPU-driveren
Hvis du allerede bruger AMDs dedikerede drivere, og du stadig ser den samme fejlkode, er chancerne for, at du har at gøre med en konflikt mellem de dedikerede GPU-drivere og de generiske ækvivalenter, der allerede var installeret som standard. Dette er en temmelig hyppig begivenhed med DELL og andre producenter med tendensen til at inkludere en flåde af forudindlæste drivere.
Flere berørte brugere, der står over for det samme problem, har bekræftet, at problemet endelig blev løst, efter at de havde brugt det Enhedshåndtering for at afinstallere de aktuelle driverversioner og derefter bruge de officielle AMD-kanaler til at installere den nyeste kompatible version af driveren.
- Trykke Windows-tast + R at åbne en Løb dialog boks. Skriv derefter 'Devmgmt.msc' og tryk på Gå ind at åbne op Enhedshåndtering.
- Når du er inde Enhedshåndtering, rul ned gennem listen over installerede enheder og udvid rullemenuen, der er tilknyttet Vis drivere.
- Inde i Displayadaptere højreklik på den post, der er knyttet til din AMD GPU, og vælg Afinstaller enhed fra den nyligt viste kontekstmenu.
- Følg derefter vejledningen på skærmen for at fuldføre installationen af driveren, og luk derefter vinduet Enhedshåndtering.
- Trykke Windows-tast + R igen for at åbne en anden Løb dialog boks. Skriv ved den næste prompt 'Appwiz.cpl' og tryk på Gå ind at åbne op for Programmer og funktioner menu.
- Når du er inde i Programmer og funktioner menuen, start med at klikke på Forlægger kolonne, så du nemt kan se al software, der hører til din GPU-komponent.
- Gå derefter videre og afinstaller hver driver, der er underskrevet af AMD Corp. Dette inkluderer main Katalysatorsoftware og al anden understøttende software, som du muligvis har installeret.
Bemærk: Når driverne er afinstalleret, skal computeren automatisk skifte til de generiske ækvivalenter.
- Når alle relevante komponenter er afinstalleret, skal du genstarte din computer og vente på, at den næste opstart er afsluttet.
- Når din computer er startet op igen, skal du besøge officielle AMD driver download side og brug Automatisk registrering af funktion eller vælg din GPU-model manuelt, download og installer derefter den nyeste version af de kompatible drivere.
- Følg vejledningen på skærmen for at afslutte installationen af den senest tilgængelige AMD-driver, åbn derefter Enhedshåndtering igen og se om problemet stadig vedvarer.
Metode 4: Opdatering af bundkortdrivere
Ifølge nogle berørte brugere kan du muligvis også støde på dette problem, hvis du bruger en ældre bundkortdriver, der endnu ikke er opdateret til Windows 10. Dette kan ende med at forårsage visse problemer med nyere AMD GPU-modeller.
Hvis dette scenarie er relevant, skal du være i stand til at løse problemet ved at gå gennem de officielle kanaler og tvinge dine bundkortdrivere til at opdatere. Denne særlige løsning har bekræftet, at den fungerer af mange forskellige berørte brugere, især dem med ældre bundkortversioner.
Her er en generel guide, der hjælper dig med at opdatere dine bundkortdrivere:
Bemærk: Husk, at dette kun er en generel guide, der er beregnet til at pege dig i den rigtige retning. De nøjagtige downloadsider og instruktioner til opdatering af dine bundkortdrivere er specifikke for den model, du bruger.
- Besøg det officielle bundkortproducentwebsted og download de nyeste versioner af dine bundkortdrivere.
Bemærk: hvis du ikke kender din bundkortmodel, kan du bruge den Speccy eller lignende software til at opdage det. - Følg vejledningen på skærmen for at installere de opdaterede bundkortdrivere, genstart computeren og se om problemet nu er løst.
Bemærk: Husk, at trin og værktøjer, der bruges til installationen af den nye BIOS-version, vil være forskellige afhængigt af dit bundkort. I dag har de fleste producenter deres egen proprietære software (som f.eks E-Z flash til Asus og MFFlash for MSI), der forenkler denne operation eksponentielt.
Hvis det samme problem stadig opstår, skal du gå ned til den næste mulige løsning nedenfor.
Metode 5: Udførelse af en reparationsinstallation / ren installation
Hvis ingen af de potentielle rettelser ovenfor har fungeret for dig, er chancerne for, at problemet skyldes en eller anden form for underliggende systemfilkorruption, der påvirker dine GPU-drivere. Hvis du er kommet så langt uden resultater, er det klart, at du ikke vil være i stand til at løse dette problem konventionelt.
Flere andre brugere, der kæmpede med det samme problem, har bekræftet, at de endelig har været i stand til at løse problemet ved at nulstille hver Windows-komponent til deres standardværdier.
Når det kommer til at gøre dette, har du to forskellige tilgange - Du kan enten gå efter en ren installation eller a reparationsinstallation.
EN ren installation er en lettere tilgang, da du kan starte proceduren direkte fra appen Indstillinger, og du ikke er forpligtet til at bruge et kompatibelt installationsmedie. Medmindre du sikkerhedskopierer dine data på forhånd, skal du dog være forberedt på datatab på det drev, hvor Windows er installeret.
Hvis du vil undgå dette problem og beholde alle dine personlige data, spil, applikationer og endda nogle brugerindstillinger, skal du gå til en reparationsinstallation (også kendt som en opgradering på stedet). Dette hjælper dig med at bevare data installeret på OS-drevet, men det har et par ulemper:
- Du skal bruge et kompatibelt installationsmedie
- Proceduren er langt mere kedelig end en ren installation.
Hvis du allerede har gjort dette med, og du stadig står over for det samme problem, skal du gå ned til den endelige løsning nedenfor.
Metode 6: Installation af ATIKMDAG-Patcher (hvis relevant)
Hvis du ser denne fejl, mens du prøver at bruge din AMD GPU til at udvinde for kryptovalutaer, skal du sandsynligvis ændre standard-firmwaren til din GPU, før du vil være i stand til at udvinde konsekvent uden at støde på fejl som 43 fejlkode.
Nogle brugere, der tidligere ikke kunne udnytte krypto, har bekræftet, at problemet endelig blev løst, efter at de havde installeret en brugerdefineret firmwareversion, der optimerede grafikkortets opførsel for at fjerne urgrænsen og give mulighed for højere opdateringshastigheder.
Hvis dette scenarie gælder for din nuværende situation, kan du muligvis løse problemet ved at installere en brugeroprettet GPU-firmware til AMD- og ATI-GPU'er kaldetAMD / ATI Pixel Clock Patcher.
Bemærk: Dette er ikke officiel software, der vedligeholdes af AMD, så tag lidt tid på at undersøge, før du beslutter, om du virkelig vil installere en brugerudviklet firmware på din GPU.
Hvis du vil gennemgå dette, skal du følge instruktionerne nedenfor:
- Åbn din standardbrowser og download den nyeste version af AMD / ATI Pixel Clock Patcher.
- Når download er afsluttet, skal du bruge software som 7 zip, WinZip eller WinRar til at udtrække arkivets indhold i en separat mappe.
- Når udtrækningen er afsluttet, skal du højreklikke på atikmdag-patcher eksekverbar og klik på Kør som administrator fra den nyligt viste kontekstmenu.
- Følg derefter vejledningen på skærmen for at afslutte installationen, og genstart derefter din computer, når operationen er afsluttet.
- Ved næste opstart, nu hvor patch er installeret, skal du åbne Enhedshåndtering igen og se om problemet nu er løst.
Hvis du allerede brugte en brugerdefineret firmware til din GPU, eller hvis dette scenarie ikke var relevant, skal du gå ned til den endelige løsning nedenfor.
Metode 7: Blinker din GPU-firmware
Hvis ingen af de potentielle rettelser ovenfor har fungeret (og dette inkluderer en reparationsinstallation / ren installation), er det meget sandsynligt, at fejlen er relateret til firmware. Husk, at GPU'er i lighed med bundkort har deres egen slags BIOS, der holder spændinger, frekvenser og andre interner i skak.
Problemer af denne art rapporteres typisk af folk, der bruger flere AMD GPU'er til minedrift til kryptovalutaer og er tvunget til at arbejde med modificeret GPU-firmware. Hvis du medbragte en brugt GPU, og den tidligere ejer brugte den til krypto-minedrift, kan du forvente at støde på dette problem.
Et problem med GPU-firmwaren kan producere et utal af problemer, herunder Fejlkode 43.Nogle brugere, der beskæftiger sig med det samme problem, har bekræftet, at de endelig formåede at løse problemet ved at gendanne deres AMD GPU tilbage til deres standard BIOS.
VIGTIG:Husk, at det er ekstremt risikabelt at blinke kortets firmware. At ødelægge det kan ende med at murke din GPU og gøre den ubrugelig. Forsøg ikke denne metode, medmindre du har gjort dette før, eller du har råd til at eksperimentere med denne løsning.
Hvis du forstår konsekvenserne, og du er klar til at anvende denne løsning, skal du følge instruktionerne nedenfor:
- Første ting først, start med at downloade det blinkende værktøj til AMD. Bare besøg linket med din browser, og klik på Hent knap tilknyttet din OS-version, og vent på, at arkivet downloades med succes.
- Når downloadet er afsluttet, skal du udpakke indholdet af arkivet og placere det i en separat mappe.
- Gå ind på din browser i din browser VGA BIOS-samling webside, så du kan downloade standard firmware til din AMD GPU.
- Brug derefter Juster søgemaskine for at finde den korrekte firmware ved at indstille GPU-mærke, det Kortleverandør, Busgrænsefladeog Hukommelsestype.
- Når du har fundet det rigtige BIOS af din GPU-model, klik på Hentog vent på, at handlingen er afsluttet.
- Når .rom-filen er downloadet, skal du åbne ATIFLash-mappen (den, du ekstraherede i trin 2), højreklikke på amdvbflashWin.exe,vælg derefter Kør som administrator fra den nyligt viste kontekstmenu. Klik derefter på Ja ved UAC (brugerkontokontrol) at give administratorrettigheder.
- Når du er inde i amdvbflashWin start ved at gemme din nuværende BIOS ved at klikke på Gemme, vælg derefter en placering, og klik derefter på Gemme endnu engang. Denne handling vil sikre, at du er beskyttet og har en fejlsikkerhed, hvis noget går galt, og den nye firmware ikke fungerer korrekt.
- Når du har sikkerhedskopieret din nuværende GPU BIOS, skal du klikke på Blive ved, klik derefter på Indlæs billede og vælg .Rom fil, som du tidligere downloadede i trin 5.
- Når standard-ROM'en er indlæst i værktøjet, skal du krydse fingrene og klikke på Program for at starte den blinkende operation.
- Vent, indtil processen er afsluttet. Hjælpeprogrammet starter med at slette den aktuelle firmware, før den nye installeres (i vores tilfælde lager firmwaren).
- Når operationen er afsluttet, skal du genstarte computeren for at lade ændringerne træde i kraft.
- Ved næste opstart skal du åbne Enhedshåndtering og se om Fejlkode 43er løst.