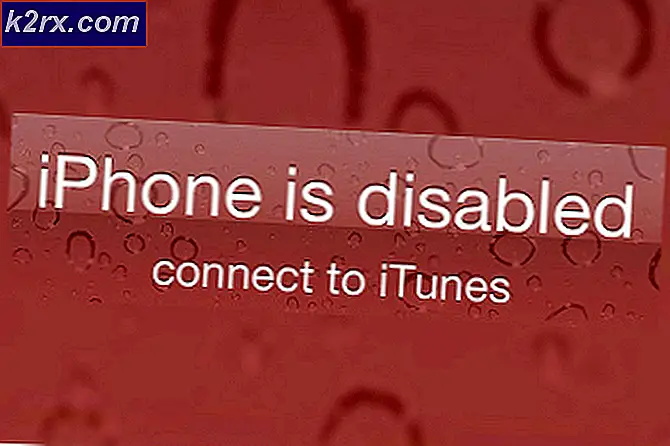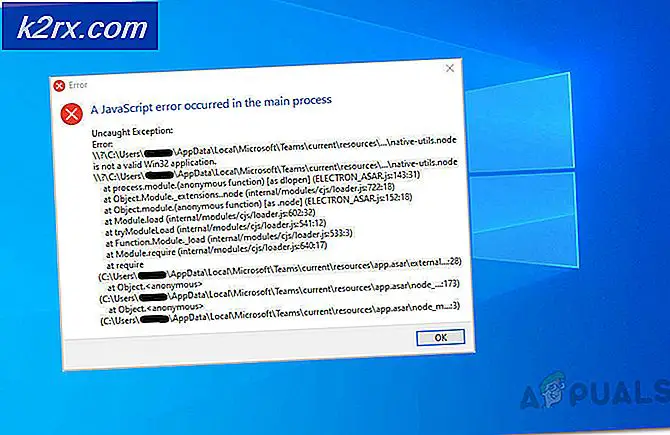Sådan løses Steam-ugyldig depotkonfigurationsfejl
Nogle Steam-brugere rapporterer, at de får "Ugyldig depotkonfigurationsfejl”Mens de prøvede at installere et spil, som de for nylig bragte fra butikken. Problemet ser ikke ud til at være specifikt for en bestemt Windows-version, da det rapporteres at forekomme i Windows 7, Windows 8.1 og Windows 10.
Hvad forårsager “Ugyldig depotkonfiguration ”fejl?
Vi undersøgte dette særlige problem ved at se på forskellige brugerrapporter og de reparationsstrategier, der ofte bruges til at rette denne fejlmeddelelse. Som det viser sig, er der flere potentielle synder, der kan ende med at udløse denne fejlmeddelelse:
Hvis du i øjeblikket kæmper for at løse det samme problem, giver denne artikel dig nogle fejlfindingstrin. Nedenfor finder du en samling af metoder, som andre brugere i en lignende situation med succes har brugt til at løse problemet. Hver metode, der er vist nedenfor, blev bekræftet til at fungere af mindst en berørt bruger.
For de bedste resultater anbefaler vi, at du følger de potentielle rettelser i den rækkefølge, de præsenteres, da de er ordnet efter effektivitet og vanskeligheder. Uanset den skyldige, der ender med at forårsage “Ugyldig depotkonfiguration ”fejl, en af nedenstående metoder skal i sidste ende løse problemet.
Metode 1: Opdatering af Steam-klienten til den nyeste version
I nogle tilfælde er årsagen til, at denne fejl opstår, at du bruger en forældet Steam-klientversion. Steam er nu fuldt ud i stand til at opdatere sig selv uden brugerintervention, men i virkeligheden sker dette ikke altid. Dette ser ud til at være en fejl, der typisk opstår med Windows 10.
I de fleste tilfælde kan du få Steam til at opdatere automatisk ved blot at genstarte appen. Du kan også tvinge butikken til at opdatere ved at gå til båndlinjen øverst og klikke på Steam> Kontroller for Steam-klientopdateringer.
Hvis det ikke virker, skal du følge nedenstående trin for at afinstallere Steam-appen og derefter downloade den nyeste version:
- Trykke Windows-tast + R for at åbne en dialogboks Kør. Skriv derefter “Appwiz.cpl” og ramte Gå ind at åbne op for Programmer og funktioner vindue.
- Inde i Programmer og funktioner skærm, rul gennem listen over applikationer, højreklik på Steam og vælg Afinstaller.
- Følg instruktionerne på skærmen for at fuldføre afinstallationen. Når processen er afsluttet, skal du genstarte din computer.
- Når den næste startsekvens er afsluttet, skal du besøge dette link (her). Når du er der, skal du klikke på Installer Steamog følg skærmskærmen for at geninstallere den digitale butik.
- Gentag den handling, der tidligere udløste “Ugyldig depotkonfiguration ”fejl, og se om problemet er løst.
Hvis den samme fejlmeddelelse stadig opstår, når du prøver at installere et spil, skal du gå ned til næste metode nedenfor.
Metode 2: Skylning af DNS-cachen
Flere berørte brugere har rapporteret, at det lykkedes dem at løse problemet ved at skylle DNS-cachen. Hvis fejlkoden var forårsaget af et netværksproblem, løser denne procedure sandsynligvis den, da den skyller DNS-cachen.
Der er to måder at tackle dette problem på. Du kan enten gøre dette på en generisk måde ved at rydde hele din computers DNS, eller du kan tage de fokuserede konti og kun skylle Steam-klientens DNS.
Her er en hurtig guide til at tage den fokuserede tilgang:
- Trykke Windows-tast + R at åbne en Løb dialog boks. Skriv derefter “Damp: // flushconfig” og tryk på Ctrl + Skift + Enter for at åbne en forhøjet kommandoprompt. Når du bliver bedt om det af UAC (brugerkontokontrol), klik Ja for at give administratoradgang til CMD-vinduet.
- Når du bliver bedt om det af Ryd Download-cache vindue, klik Okay for at rydde din lokale downloadcache.
- Når du har gjort det, skal du åbne Steam igen og logge ind med din konto igen.
- Gentag den handling, der tidligere udløsteUgyldig depotkonfigurationfejl, og se om problemet er løst.
Hvis fejlmeddelelsen stadig vises, skal du gå ned til den næste nedenfor.
Metode 3: Tvinger Steam til at opdatere
Hvis de to ovennævnte metoder ikke tillod dig at løse problemet, er chancerne for, at du er i stand til at omgå problemetUgyldig depotkonfigurationfejl ved at tvinge din Steam-klient til at opdatere. Du kan gøre det ved at navigere til din Steam-installationsmappe og slette alt til side Steamapps, Userdata,og Steam.exe. Dette vil tvinge applikationen til at downloade de manglende filer igen og opdatere til den nyeste version.
Her er en hurtig guide til, hvordan du gør dette:
- Sørg for, at dampen er helt lukket. Kontroller din bakkebjælke for at sikre dig, at applikationen er lukket.
- Åbn Stifinder og naviger til følgende placering:
C: \ Program Files (x86) \ Steam
Bemærk: Hvis du installerede Steam på et tilpasset sted, skal du navigere der i stedet.
- Når du kommer til Steam-installationsmappen, skal du slette alt bortset fra følgende emner:
Steamapps (mappe)
Userdata (mappe)
Steam.exe
- Når Steam-mappen er fjernet, skal du genstarte din computer.
- Når den næste opstartssekvens er afsluttet, skal du starte Steam fra den primære eksekverbare. Efter integritetsbekræftelsen downloades og installeres den automatisk den nyeste version automatisk.
- Forsøg på at installere det spil, der tidligere udløsteUgyldig depotkonfigurationfejl, og se om problemet er løst.
Hvis det samme problem stadig opstår, skal du gå ned til næste metode nedenfor.
Metode 4: Tilmelding / fravalg af Beta
For nogle brugere var den eneste løsning, der fungerede, enten at vælge at deltage eller fravælge et beta-program. Denne løsning har ikke en officiel forklaring, men mange berørte brugere har bekræftet, at denne guide er effektiv til at løse “Ugyldig depotkonfiguration ”fejl.
Her er en hurtig guide til, hvordan du kan tilmelde dig eller fravælge Beta-programmer i Steam:
- Brug dampbånd øverst til at klikke på inden i damp Steam> Indstillinger.
- Fra menuen Indstillinger skal du vælge menuen Konto i den lodrette menu til højre og derefter flytte til højre rude og klikke på Lave om knap tilknyttet Beta-deltagelse.
- På skærmen Betadeltagelse skal du ændre Betadeltagelse drop-down menu til det punkt, der ikke er aktivt i øjeblikket. Klik derefter på Okay for at gemme ændringerne.
- Genstart din Steam-klient, når du bliver bedt om det, og replik derefter de samme trin, som vi tidligere udløste fejlen.
Metode 5: Kørsel af Steam-klient fra installationsstedet
Nogle berørte brugere har rapporteret, at de formåede at løse problemet ved at køre Steam fra installationsstedet i stedet for at gøre dem fra en genvej. Der er ingen officiel forklaring på, hvorfor denne metode viste sig at være effektiv for nogle brugere, men vi har set flere forskellige bekræftelser af, at den er effektiv.
Flere brugere spekulerer i, at denne løsning vil være effektiv i de situationer, hvor problemet skyldes et tilladelsesproblem. Her er en hurtig guide til at køre Steam-klienten fra det installerede sted:
- Sørg for, at Steam-klienten er lukket. Kontroller ikonet Bakkebjælke for at sikre, at applikationen er lukket.
- Åbn File Explorer, og naviger til placeringen af din Steam-installation. Som standard vil du kunne finde i det:
C: \ Program Files (x86) \ Steam
Bemærk: Hvis du installerede Steam på et tilpasset sted, skal du navigere der i stedet.
- Rul gennem listen over emner, og dobbeltklik på Steam.exe for at starte den digitale butik fra installationsmappen.
- Gentag den handling, der tidligere udløste problemet, og se om problemet er løst.
Hvis det samme problem stadig opstår, skal du gå ned til næste metode nedenfor.
Metode 6: Deaktivering af startelementet til Steam Client Bootstrapper
Nogle brugere, der har stødt på dette nøjagtige problem, har rapporteret, at problemet først blev løst, efter at de lancerede msconfig og ændrede adfærden for Steam Client Bootstrapper at være deaktiveret på ubestemt tid. Efter at have gjort det og skylle download-cachen fra Steam, har de mest berørte brugere rapporteret, at “Ugyldig depotkonfiguration ”fejl opstod ikke længere, når de startede Steam fra installationsmappen.
Her er en hurtig guide til, hvordan du gør dette:
- Trykke Windows-tast + R at åbne en Løb dialog boks. Skriv derefter “Msconfig” og tryk på Gå ind at åbne en System konfigurationvindue.
- Inde i System konfiguration gå til vinduet Start op fanen og klik på Åbn Jobliste.
- Højreklik på fanen Startup i Jobliste Steam Client Bootstrapper og vælg Deaktiver.
- Trykke Windows-tast + R for at åbne endnu et kørselsfelt. Skriv derefter “Damp: // flushconfig”og ramte Gå ind for at slette download-cachen fra Damp. Klik på, når Steam-bekræftelsesprompten bliver bedt om det Okay at fortsætte.
- Endelig skal du flytte til placeringen af din dampinstallation, dobbeltklikke på Steam.exe og se om problemet er løst. Dampinstallationsmappen er som standard i:
C: \ Program Files (x86) \ Steam
Bemærk: Hvis du installerede Steam på et tilpasset sted, skal du navigere der i stedet.
Hvis denUgyldig depotkonfigurationfejl stadig opstår, gå ned til næste metode nedenfor.
Metode 7: Ændring af appmanifestet i spillet
Hvis du ikke er bange for at redigere konfigurationsfilen, er en mindre påtrængende procedure til løsning af dette problem at navigere til din SteamApps mappe og rediger .acf fil, der hører til spillet, der udløser “Ugyldig depotkonfiguration ”fejl. Ved at slette hele MountedDeports-konfigurationsdelen af filen har flere berørte brugere rapporteret, at Steam validerede spillet (gendannede MountedDepots-delen), som endte med at løse problemet.
Her er en hurtig guide til ændring af appmanifestet for spillet, der udløser problemet:
- Start med at sikre, at Steam er helt lukket. Kontroller din bakkebjælke for at sikre, at Steam ikke kører i baggrunden.
- Naviger til Steam Apps-mappen. Standardplaceringen for det er her:
C: \ Program Files (x86) \ Steam \ steamapps
Bemærk: Hvis du installerede Steam på et tilpasset sted, skal du navigere der i stedet.
- Højreklik på den første appmanifest.acf fil og åbne den med en teksteditor.
Bemærk: For de bedste resultater anbefaler vi, at du bruger Notepad ++ (her)
- Når du åbner filen med en teksteditor, skal du trykke på Ctrl + F for at åbne søgefunktionen, og søg derefter efter “MountedDepots” og tryk på Gå ind.
- Når du finder den korrekte konfigurationsdel, skal du vælge hele sektionen og klikke på Slet for at slippe af med den. Brug derefter båndmenuen øverst til Gemme konfigurationen og afslut filen.
- Gå tilbage til Steamapps-filen, og følg trinene 4 & 5 med resten af appmanifest.acf-filer, du har der.
- En gang MountedDepots del er strippet ren for hvert spil, start Steam igen, og lad det validere de spilfiler, der er blevet ændret.
- Forsøg at installere det spil, der tidligere mislykkedes, og se om problemet er løst.