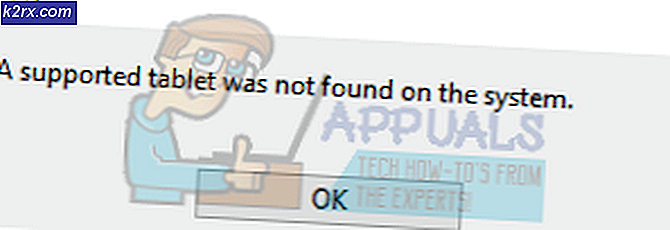Sådan skifter du mellem skærmbilleder (dGPU, GPU, Intel og nvidia)
Nogle bærbare computere er udstyret med to grafikbehandlingsenheder (GPU). Den første GPU er en integreret GPU, som normalt er beregnet til normal computerbrug, som ikke kræver tung grafisk behandling. Den anden GPU er som regel en dedikeret GPU, der automatisk aktiveres, når tung grafik kommer i spil. Dette omfatter spil, 3D-film, 3D-modellering og noget grafisk designsoftware som Photoshop og Adobe Illustrator. NVidia tilbyder en række grafiske adaptere, der bruges til din computers dedikerede grafikbehandlingsenhed.
Hvis du vil vide, om du har en dedikeret NVidia GPU, skal du gå til Enhedshåndtering> Under displayadaptere> Du skal se din primære GPU (f.eks. Intel HD Graphics) og NVIDIA. For at skifte til din NVidia dedikerede GPU, Højreklik på det tomme mellemrum på skrivebordet, vælg NVIDIA Kontrolpanel for at skifte mellem to grafik manuelt under Håndter 3D indstillinger> Foretrukken grafikprocessor.
Når din GPU ikke kører, vil du se et hvidt eller blåt lys på siden af din bærbare computer, oven på eller på din tænd / sluk-knap. Dette er tilfældet, når du kører små opgaver. Du sparer mere strøm med GPU'en end den dedikerede GPU. Når du deltager i et spil eller en 3D-film eller -software, bliver lyset orange til at indikere, at din NVidia GPU nu kører. Normalt er den anden GPU kraftigere end den primære. Det vil derfor forbruge mere strøm for at gøre den 'power-hungry' grafik.
Nogle brugere klager over, at deres pc altid kører den dedikerede NVidia GPU, selv når du kører enkel desktopopgave. Dette er angivet med orange lys øverst, på siden af eller på tænd / sluk-knappen på den bærbare computer. Her er årsagerne og nogle få måder at stoppe NVidia GPU fra hele tiden.
Årsager til, at din NVidia dGPU altid er på
Hvis du har indstillet din foretrukne GPU-processor til automatisk at skifte, er der et par andre ting, der kan holde din NVidia dGPU på. Forældede eller inkompatible GPU-drivere kan involvere din dedikerede GPU som den foretrukne GPU. Det vil derfor være online selv for små opgaver. Dette er tilfældet for computere, der var beregnet til tidligere versioner af Windows, men blev opgraderet til senere version.
PRO TIP: Hvis problemet er med din computer eller en bærbar computer / notesbog, skal du prøve at bruge Reimage Plus-softwaren, som kan scanne lagrene og udskifte korrupte og manglende filer. Dette virker i de fleste tilfælde, hvor problemet er opstået på grund af systemkorruption. Du kan downloade Reimage Plus ved at klikke herLyden involverer normalt din GPU, især hvis du kører skærmen via en HDMI-forbindelse. Fejl i lyddrivere kan holde din dedikerede GPU på. Nahimic lyd software V2.3.7 på en MSI PC har vist sig at have en sådan fejl i senere Windows-operativsystemer. Nahimic lydsoftware tilbyder high definition lydteknologi, som øger lyd- og lydydelsen af din gaming computer, derfor er den bundet til GPU'en.
Metode 1: Opdater din integrerede GPU (hoved GPU) og dine NVidia GPU drivere
Du skal opdatere begge dine GPU-drivere. For at gøre det:
- Tryk på Windows-tast + R for at åbne Kør
- Indtast devmgmt.msc og tryk Enter for at åbne vinduet Enhedshåndtering
- Gå til skærmen Display adapter og udvide den
- Højreklik på den vigtigste GPU (f.eks. Intel HD Graphics) og vælg 'opdater driver software'
- Klik på Søg automatisk i opdateret driverprogram på pop op-vinduet
- Lad enhedsadministratoren søge efter drivere online og opdatere enhedsdriverne. Genstart ikke pc'en efter installation af opdateringer
- Højreklik på den vigtigste dedikerede GPU (dvs. NVidia) og vælg opdater driverprogram
- Klik på Søg automatisk i opdateret driverprogram på pop op-vinduet
- Lad enhedsadministratoren søge efter drivere online og opdatere enhedsdriverne.
- Genstart din pc.
Du kan også gå online og finde dine GPU-drivere fra Intel eller NVidia og installere dem manuelt.
Metode 2: Opdater dine lyddrivere
Du skal opdatere Nahimic eller anden lyddriver software på din pc.
- Tryk på Windows-tast + R for at åbne Kør
- Indtast devmgmt.msc og tryk Enter for at åbne vinduet Enhedshåndtering
- Gå til afsnittet "Lyd, video og spil controllere" og udvid det
- Højreklik på lydenheden og vælg 'Opdater driver software'
- Klik på Søg automatisk i opdateret driverprogram på pop op-vinduet
- Lad enhedsadministratoren søge efter drivere online og opdatere enhedsdriverne.
- Genstart din pc.
Metode 3: Skift den foretrukne GPU
Din pc er intelligent nok til at skifte til NVidia-kort, når du kører spil. Gør følgende for at tillade denne adfærd:
- Højreklik på skrivebordet, og åbn NVIDIA-kontrolpanelet
- Gå til Administrer 3D-indstillinger
- Vælg Automatisk valg som Foretrukket grafikprocessor
- Tæt og nu skal du have den blå tænd / sluk-knap
Du kan tilpasse grafikkort og indstillinger til hver applikation / spil i programindstillingerne i det samme panel.
PRO TIP: Hvis problemet er med din computer eller en bærbar computer / notesbog, skal du prøve at bruge Reimage Plus-softwaren, som kan scanne lagrene og udskifte korrupte og manglende filer. Dette virker i de fleste tilfælde, hvor problemet er opstået på grund af systemkorruption. Du kan downloade Reimage Plus ved at klikke her