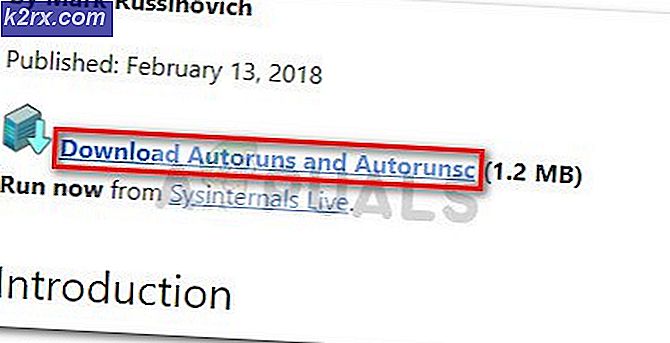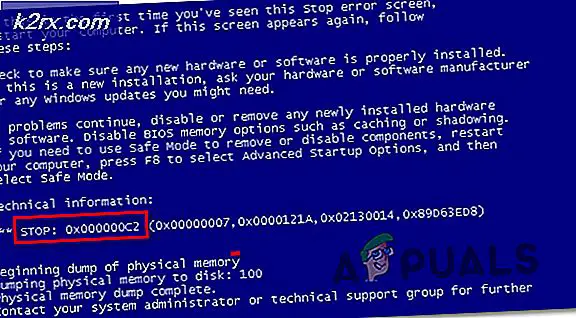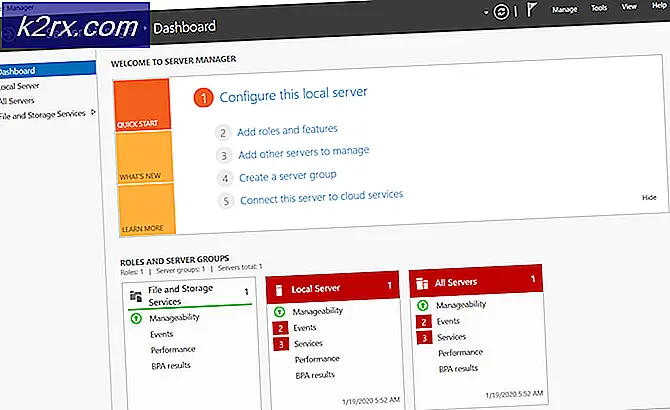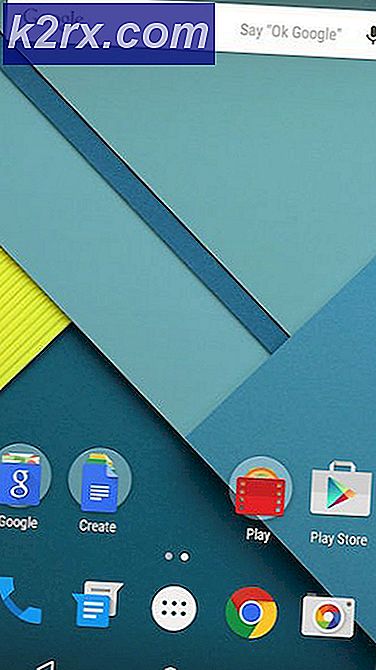Sådan kalibreres skærmen på Windows 10
Folk bruger computere og notesbøger hver dag til forskellige formål, herunder at spille spil, se film eller afslutte nogle projekter. Hvis du er grafik eller video designer eller hvis du arbejder på projekter, der kræver at tage sig af farve detaljer, skal du have en høj kvalitet skærm.
I disse dage kan du købe skærme fra forskellige leverandører, der understøtter høje opløsninger, herunder 720p, 1080p, 4K og 8K. Hvis din computer og notesbog understøtter flere grafiske udgangsporte, kan du tilføje to eller flere skærme.
Mange brugere hørte ikke noget, der var kendt som monitor eller displaykalibrering. Korrekt kalibrering af skærmen øger farvekvaliteten og giver de bedste resultater til redigering og visning af billeder og videoer. På en anden side får du en bedre brugeroplevelse.
I denne artikel vil vi vise dig, hvordan du kalibrerer din skærm på Windows 10. Som altid anbefaler jeg dig at læse den tekniske dokumentation af din skærm eller notesbog. Hent teknisk dokumentation fra den officielle sælgerens hjemmeside.
Der er to metoder til, hvordan du kan kalibrere din skærm. Den første metode omfatter kalibreringsskærm ved hjælp af native Windows-værktøjer, og den anden metode omfatter kalibreringsskærm ved hjælp af yderligere software udviklet af leverandøren af din skærm eller notesbog.
Vi viser dig hvordan du kalibrerer monitor Samsung S24D59L ved hjælp af integreret værktøj til Windows, og hvordan man kalibrerer skærmen på notebook Dell Vostro 5568. Så lad os starte.
Kalibrere skærmen ved hjælp af det indfødte Windows-værktøj
I denne del af artiklen viser vi dig, hvordan du kalibrerer pc'ens skærm Samsung S24D59L. I dette eksempel bruger vi Windows 10 og native værktøj og integreret værktøj til visningskalibrering. Den samme metode er kompatibel med alle pc'ens skærme og notesbøger.
- Hold Windows logo og tryk på I for at åbne Indstillinger værktøj
- Vælg System og derefter Vis faneblad
- Skift opløsning til det bedste, der understøttes af din skærm og grafikkort
- Rul ned og klik på Display Adapter egenskaber
- Vælg Farvehåndtering- fanen
- Klik på Colour Management
- Vælg fanen Avanceret
- Klik på Kalibrering af displayet for at starte Display Color Calibration
- Klik på Næste
- Klik på Næste under Grundlæggende indstillinger for Set farve
- Under Sådan justeres gamma klik på Næste
- Juster gamma pr. Din egen brugeroplevelse. Flyt skyderen for at minimere synligheden af de små prikker midt i hver cirkel, og klik derefter på Næste
- Under Find skærmens lysstyrke og kontrastkontrol klikker du på Næste
- Under Sådan justeres lysstyrken, klik på Næste . Lysstyrken justerer, hvordan mørke farver og skygger vises på skærmen.
- Under Juster lysstyrken skal du ved at bruge kontrollerne på dit display indstille lysstyrken højere eller lavere, indtil du kan skelne t-shirt fra jakkesætet med X, og det er næppe synligt, og klik derefter på Næste .
- Under Sådan justeres kontrasten, klik på Næste
- Under Juster kontrasten, ved at bruge kontraststyringen på skærmen, skal du indstille kontrasten så højt som muligt uden at miste evnen til at se rynkerne som en skjorte og derefter klikke på Næste .
- Under Sådan justeres farvebalance klik på Næste
- Under Juster farvebalance flytter du de røde, grønne og blå skydere for at fjerne eventuelle farvefelter fra de grå stænger, og klik derefter på Næste .
- Vælg ClearType, og klik på Udfør
- Under ClearType Text Tuner skal du vælge Tænd ClearType og klikke på Next
- Windows vil kontrollere, at din skærm er indstillet til sin native opløsning. Klik på Næste .
- I de næste 5 trin skal du vælge tekstprøve, der passer bedst til dig. Efter hinanden skal du klikke på Næste
- Klik på Afslut . Du er færdig med at tømme teksten på din skærm.
- Under Farvehåndtering skal du vælge fanen Enheder, hvor du kan kontrollere de sidste kalibreringsprofilresultater
- Klik på Luk
- Luk indstillinger
Tillykke. Du er færdig med pc'ens monitorkalibrering.
PRO TIP: Hvis problemet er med din computer eller en bærbar computer / notesbog, skal du prøve at bruge Reimage Plus-softwaren, som kan scanne lagrene og udskifte korrupte og manglende filer. Dette virker i de fleste tilfælde, hvor problemet er opstået på grund af systemkorruption. Du kan downloade Reimage Plus ved at klikke herKalibrere skærmen ved hjælp af ekstra software
I det andet eksempel viser vi dig, hvordan du kalibrerer skærmen ved at bruge ekstra software på notebook Dell Vostro 5568. Denne bærbare computer har integreret Intel HD grafikkort, og vi bruger Intel HD Graphics Control Panel. Hvis du bruger et andet grafikkort, skal du bruge grafikens kortværktøj. Den samme metode er kompatibel med alle pc'ens skærme og notesbøger.
- Højreklik på skrivebordet og vælg Intel Graphics Settings
- Vælg Skærm
- Under Generelle indstillinger kan du ændre opløsning og opdateringsfrekvens. Indstillingerne afhænger af din skærm. Vi viser kun dig, hvad du kan gøre ved at bruge tredjeparts software.
- Vælg Farveindstillinger
- Skift farveindstillinger, og klik på Anvend . Du kan ændre forskellige indstillinger, herunder lysstyrke, kontrast, farvetone og mætning.
- Du kan bruge brugerdefineret opløsning ved at klikke på Brugerdefineret opløsning
- Øverst til venstre klikkes på Home- knappen for at åbne startskærmbilledet
- Vælg Video for at konfigurere videoindstillinger for at forbedre din visuelle oplevelse
- Under Color Enhancement kan du konfigurere farvekorrektion og inputområde
- Under Billedforbedring kan du konfigurere skarphed, hudtoner, støjreduktion, kontrast og filmtilstandsdetektering.
- Gem dine indstillinger
- Luk Intel HD Graphics Control Panel
Tillykke. Du er færdig med at tilpasse dine grafiske indstillinger, herunder monitorkalibrering og videoforbedring.
PRO TIP: Hvis problemet er med din computer eller en bærbar computer / notesbog, skal du prøve at bruge Reimage Plus-softwaren, som kan scanne lagrene og udskifte korrupte og manglende filer. Dette virker i de fleste tilfælde, hvor problemet er opstået på grund af systemkorruption. Du kan downloade Reimage Plus ved at klikke her