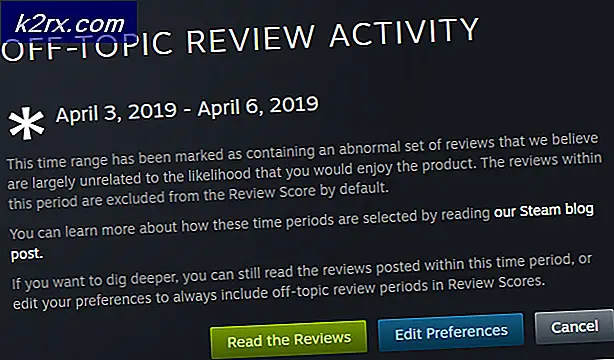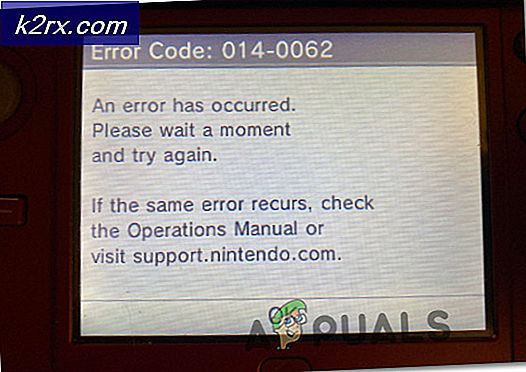Sådan ændres standardkamera i Windows 10
Nogle mennesker kan lide at bruge et tredjepartskamera i stedet for de interne, der kommer i bærbare computere, skærme, tablets osv. Imidlertid overses dette tredjepartskamera undertiden af visse applikationer, og de bruger det interne i stedet. Derfor vil vi i denne artikel lære dig nogle metoder, hvormed du kan konfigurere Windows til at bruge et specifikt kamera til alle applikationer.
Sådan ændres standardkamera i Windows 10?
Efter at have modtaget flere anmodninger om Windows manglende evne til at vælge et bestemt kamera, besluttede vi at undersøge problemet og kom op med et par løsninger, der kan få arbejdet gjort. Nogle af disse metoder er anført nedenfor.
Metode 1: Ved at deaktivere andet kamera
En af de mest almindelige løsninger i vejen for valg af et standardkamera er at deaktivere det andet kamera. På denne måde vil Windows blive tvunget til at bruge det ønskede kamera hver gang, når du bliver bedt om det. For at deaktivere de andre kameraer:
- Trykke “Windows” + “x”Taster samtidigt og vælg“Enhed Manager”Fra listen.
- Dobbeltklik på den "Billedbehandling Enheder”Rullemenu.
- Ret–klik på navnet på det interne webkamera og vælg “Deaktiver“.
Bemærk: Det har normalt enhedsproducentens navn.
- Prøv at bruge et program og kontrollere for at se, om problemet fortsætter.
Metode 2: Valg af drivere som standard
En anden almindelig metode til at tackle dette problem er ved at vælge enheden som standard. På denne måde kan du konfigurere Windows til at åbne tredjepartskameraet i stedet for det interne som standard. For at gøre det:
- Trykke “Windows” + “S ” for at åbne søgemuligheden og indtaste "Kontrolpanel".
- Vælg den første mulighed, og klik på “Udsigt Enheder og printere" under "Hardware og lyd" mulighed.
- Kontrollere for at se om webcam er angivet der.
- Hvis det er, ret–klik på webcam og vælg “Set det her enhed som Standard“.
- Kontrollere for at se, om problemet fortsætter.