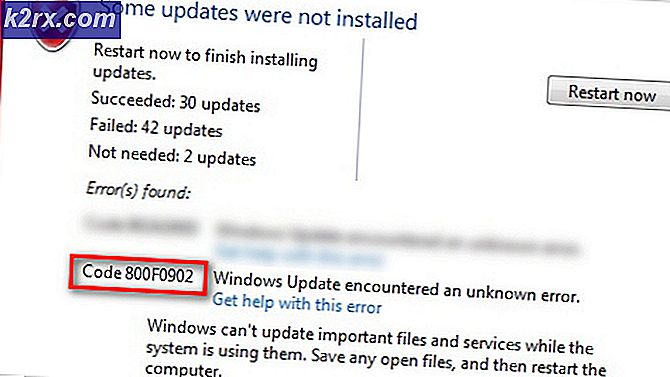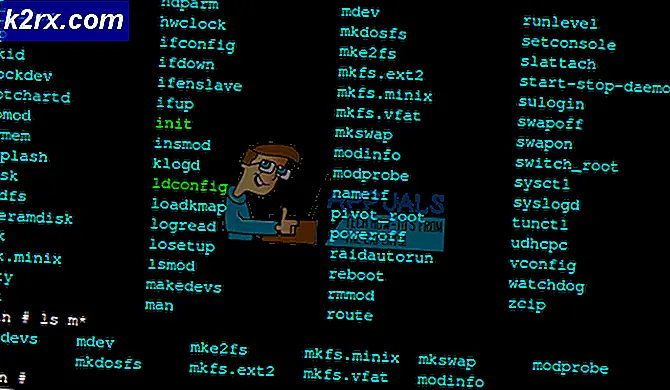Google Chrome viser ikke YouTube-kommentarer
Google Chrome er en af de mest berømte browsere derude. Browsere er blevet en vigtig del af vores daglige liv, da de bruges til underholdning, arbejde og meget mere. Et af de problemer, som brugere står over for, når de bruger Google Chrome, har tendens til at være specifikke for YouTube-platformen. Som det viser sig, er brugerne i nogle tilfælde ikke i stand til at se kommentarsektionen på YouTube-videoer. Dette er måske ikke meget irriterende for nogle, da du stadig kan se videoen. For andre betyder det dog noget, da det kan bruges til at stille spørgsmål og ikke andet. Problemet er kun begrænset til Google Chrome, da rapporter antyder, at brug af en anden browser til at få adgang til YouTube indlæser kommentarerne fint.
Nu er der ikke mange grunde, som dette kan skyldes. En af de ting, der ofte spiller en rolle i sådanne problemer, er tredjeparts tilføjelser, som du har installeret i din browser. Det er dog ikke den eneste årsag. Vi vil gennemgå årsagerne til problemet i detaljer nedenunder. Så lad os komme ind i det.
Med de forskellige mulige årsager til problemet nu ude af vejen, lad os komme ind i de rettelser, du kan implementere for at få kommentarsektionen tilbage. Lad os komme i gang.
Metode 1: Ryd browsercookies og historik
Når det står ud, når du står over for det nævnte problem, er det første trin, du skal gøre for at foretage fejlfinding af problemet, at rydde dine browsercookies. De bruges af næsten alle websteder på internettet til at gemme dine præferencer og andre data i din browser. Når du besøger webstedet igen, kan de således nemt indlæse dine præferencer og som et resultat forbedre din samlede brugeroplevelse. I nogle tilfælde kan cookies imidlertid også forårsage visse problemer med webstedet, som denne. Derfor vil det første skridt i at løse dette være at rydde browser-cookies.
Sammen med cookies kan din browserhistorik også til tider være synderen i dette nævnte spørgsmål. I henhold til flere brugerrapporter blev problemet løst for dem, efter at de havde ryddet deres browserhistorik. Derfor kan vi i stedet for at gøre dette en efter en rydde begge på en gang. Bemærk dog, at hvis du gør dette, slettes hele din historie. Således kan din browser ikke huske nogen af de websteder, du har besøgt, så husk det. Følg trinene nedenfor for at gøre det:
- Først og fremmest skal du åbne din Chrome browser.
- Klik derefter på i øverste højre hjørne Mere knap angivet med de tre parallelle prikker.
- Gå til rullemenuen Flere værktøjer og vælg derefter Slet browserdata.
- Kontroller derefter, at dialogboksen Ryd browserdata vises Gennemse historie og Cookies og andre indstillinger for webstedsdata er markeret.
- Endelig for tidsinterval, bare Hele tiden fra rullelisten. Hvis du ikke vil slette din historik, kan du også angive en bestemt periode, inden for hvilken problemet dukkede op.
- Når du har gjort det, skal du klikke på Slet data mulighed for at rydde din browserhistorik og cookies.
- Derefter skal du åbne YouTube igen for at se, om kommentarerne er indlæst.
Metode 2: Deaktiver tilføjelser fra tredjepart
Tredjeparts tilføjelser er ofte nyttige og giver ekstra funktionalitet. I nogle tilfælde forårsager de dog også visse problemer, og du bliver derfor nødt til at fjerne dem, indtil problemet er løst af ejeren af tilføjelsesprogrammet. De fleste brugere bruger Adblock-tilføjelser til at slippe af med de forskellige annoncer, der vises på forskellige websteder. Som det viser sig, kan adblockeren forårsage det nævnte problem i nogle tilfælde som bekræftet af en bruger. Men hvis du ikke bruger en adblocker, kan de andre udvidelser muligvis også forårsage problemet. Derfor bliver du nødt til at finde den ansvarlige tilføjelse. For at gøre dette skal du først kontrollere, om problemet fortsætter uden tilføjelser. Hvis det ikke gør det, betyder det, at problemet skyldes add-ons.
For at gøre dette skal du følge instruktionerne nedenfor:
- At starte Chrome uden tilføjelser kan du bruge inkognitovinduet. Som standard er alle tilføjelser deaktiveret i inkognito mode medmindre du tillader dem manuelt.
- Sørg derfor for, at du har deaktiveret alle tilføjelsesprogrammer til inkognitotilstand ved at gå til Mere> Flere værktøjer> Udvidelser.
- Gå dertil detaljer side af hvert tilføjelsesprogram, rul ned og sørg for, at Tillad i incognito indstillingen er deaktiveret.
- Derefter skal du åbne en inkognitotilstand og se, om problemet er løst.
- Hvis det er tilfældet, skal du deaktivere alle tilføjelser i din browser og derefter begynde at aktivere dem en efter en for at finde den ansvarlige tilføjelse.
- Når du har fundet den ansvarlige tilføjelse, skal du fjerne den, og du skal være god at gå.