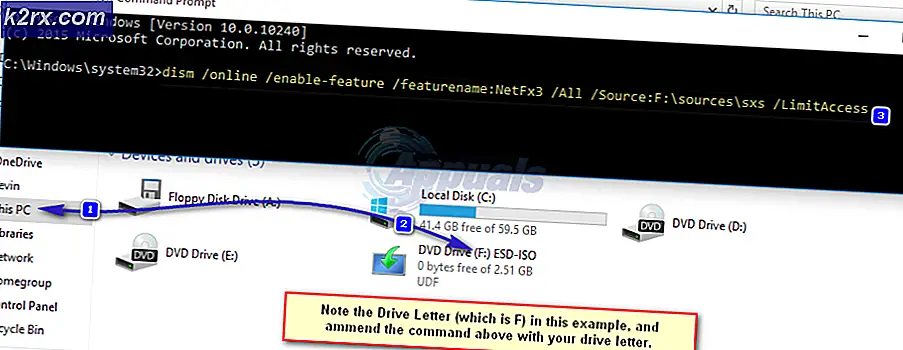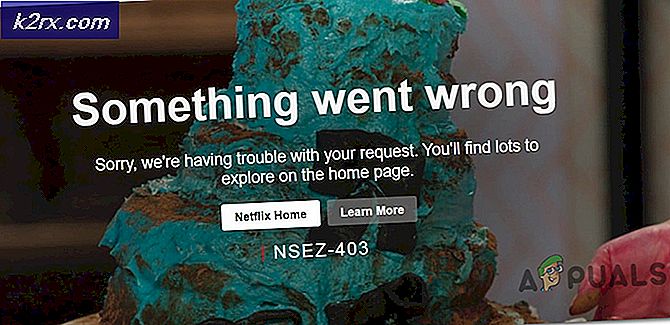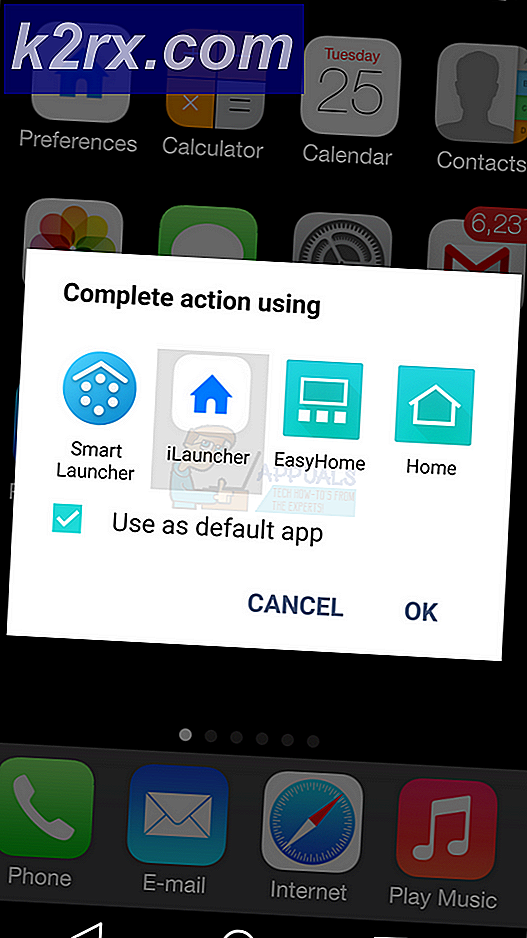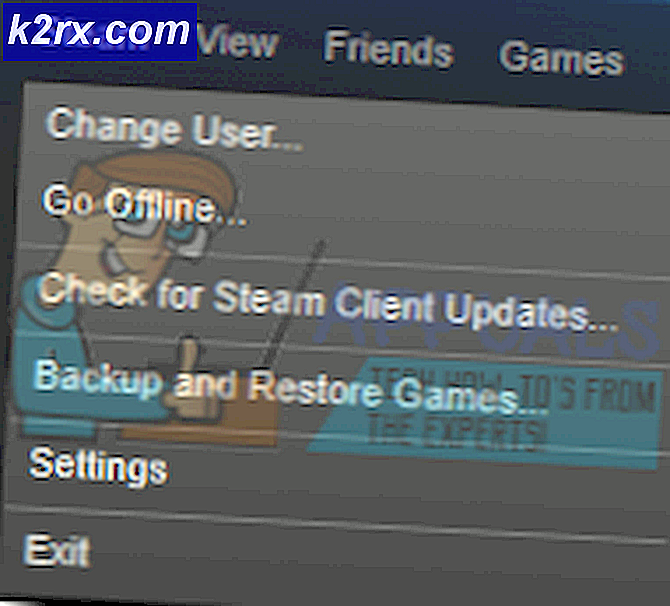Fix: Google Chrome bruger for meget hukommelse
Google Chrome er utvivlsomt en af de bedste browsere rundt med sin brugervenlige grænseflade og hurtige indlæsningshastigheder. Browseren blev først frigivet i 2008 til Windows og senere portet til andre operativsystemer. I nogle tilfælde blev browseren rapporteret at bruge meget hukommelse. Dette problem vedvarer uanset antallet af åbne faner i browseren. Browserens ydeevne bliver træg på grund af dette problem, og visse forsinkelser kan ses, mens resultaterne indlæses.
Hvad forårsager hukommelsesforbruget i Google Chrome?
Efter at have modtaget mange rapporter fra brugerne om problemet undersøgte vi sagen og udarbejdede en liste over løsninger, hvorved dette problem kan løses. Vi undersøgte også årsagen til problemet og kom op med en liste over synder, der udløste problemet.
Nu hvor du har en grundlæggende forståelse af problemets art, går vi videre mod løsningerne. Sørg for at følge den rækkefølge, som disse løsninger er anført i, for at undgå konflikter.
Bemærk:Inden du fortsætter med løsningerne, skal du prøve at lukke nogle af dine faner og se, om brugen bliver bedre.
Løsning 1: Deaktivering af udvidelser
Hvis du bruger nogen udvidelser i browseren, er det muligt, at de muligvis øger hukommelsen for browseren, fordi alle udvidelser kræver yderligere ressourcer for at fungere. Derfor deaktiverer vi i dette trin udvidelserne for at sikre, at de ikke forårsager den enorme hukommelse. For det:
- Sørg for at gøre det helt genstart din browser.
- Klik på menuknappen i øverste højre hjørne, og vælg “Indstillinger" mulighed.
- Inde i indstillingsmuligheden skal du klikke på “Menu”Mulighed på øverst til venstre hjørne.
- Rul ned til bunden af listen og klik på "Udvidelser" mulighed.
- Dette vil åben listen over udvidelser i en ny fane, skal du nu sørge for at deaktiver alle af dem ved klikke på den "Deaktiver”-Knappen.
- Genstart det browser og kontrollere for at se om problemet fortsætter.
Løsning 2: Aktivering af hardwareacceleration
Funktionen til hardwareacceleration omdirigerer belastningen til det dedikerede grafikkort, der er installeret på din computer, og reducerer derfor belastningen på processoren og hukommelsen. Derfor vil vi i dette trin tænde for "Hardware Acceleration" -funktionen i browseren. For det:
- Klik på “Menu”Knappen øverst ret af vinduet.
- Vælg det "Indstillinger”Mulighed fra listen.
- Rul ned og klik på den "Fremskreden" mulighed.
- Dette åbner de avancerede indstillinger, rul nu ned til “System" overskrift.
- Sørg for, at “Hardware Acceleration”Mulighed er aktiveret.
- Nu genstart ansøgningen og kontrollere for at se om problemet fortsætter.
Bemærk:Hardwareaccelereringsfunktionen er kun nyttig, hvis der er et dedikeret grafikkort installeret i browseren, hvis der ikke er noget dedikeret grafikkort, anbefales det at holde funktionen deaktiveret for at undgå konflikter.
Løsning 3: Opdatering af Google Chrome
I hver opdatering af Google Chrome-applikationen leverer udviklerne flere fejlrettelser og øger softwarens stabilitet. Dette giver brugerne en jævnere oplevelse, derfor anbefales det at kontrollere, om applikationen er opdateret til den nyeste version. I dette trin vil vi se efter opdateringer til softwaren til det:
- Åben google chrome-applikationen og naviger til startsiden.
- Skriv “krom: // hjælp”I adresse bar og tryk gå ind.
- Chrome vil nu automatisk kontrollere til opdateringer og begynder at Hent opdateringer, hvis de er tilgængelige.
- Når opdateringen er downloadet, beder den dig om det genstart browseren for at anvende den, skal du klikke på “Genstart" mulighed.
- Nu bliver Chrome-applikationen automatisk opdateret og genstartet, kontrollere for at se, om problemet fortsætter.