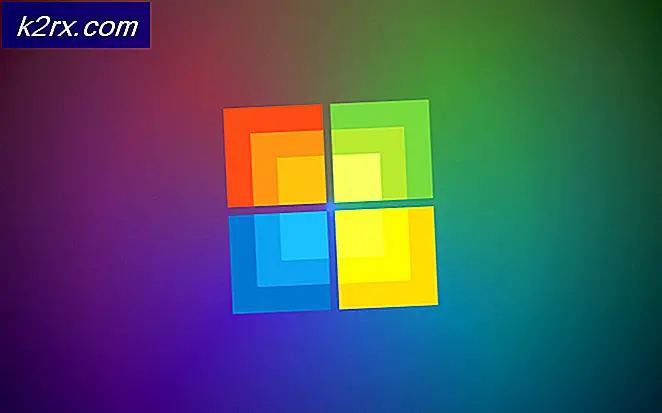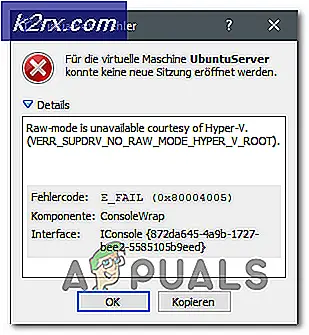Sådan rettes Netflix fejl NSEZ-403 på Windows
Nogle brugere støder på Fejl NSEZ-403 (beklager, vi har problemer med din anmodning) når du forsøger at starte videoafspilning på Netflix. De fleste berørte brugere rapporterer, at dette problem kun forekommer med visse titler, der er tilgængelige på Netflix. Problemet rapporteres at vises på Windows, macOS, iOS, Android og nogle operativsystemer, der er tilgængelige på Smart TV.
Efter at have undersøgt dette særlige problem viser det sig, at der er flere forskellige underliggende problemer, der kan være ansvarlige for denne fejl. Her er en liste over potentielle scenarier, der kan være ansvarlige for denne Netflix-fejlkode:
Nu hvor du er bekendt med alle scenarier, der muligvis udløser denne fejlkode, er her en liste over metoder, som andre berørte brugere med succes har brugt til at løse Fejl NSEZ-403 på Netflix:
Deaktiver VPN eller proxyserver
Ifølge mange berørte brugere skyldes denne type problemer ofte en VPN-løsning, der gnider Netflix den forkerte måde og bestemmer, at den blokerer forbindelsen til den enhed, der håndterer afspilningen.
Som det viser sig, har Netflix for vane at afvise forbindelser tragt gennem en anonymitetsapp, især under Windows.
I dette tilfælde skal du være i stand til at løse problemet ved at deaktivere eller afinstallere din VPN- eller proxyserver. Denne metode blev bekræftet for at være effektiv af mange brugere, der har problemer med Netflix-afspilning.
Hvis du bruger en VPN-klient eller en proxyserver, skal du følge trinene nedenfor for at afinstallere eller deaktivere disse to anonymitetsløsninger for at forhindre en konflikt med Netflix-appen:
A. Deaktivering af proxyserveren
- Åbn en Løb dialogboks ved at trykke på Windows-tast + R. Skriv derefter 'Inetcpl.cpl'inde i tekstfeltet, og tryk på Gå ind at åbne op for Internetegenskaber fanen.
- Når du er inde i Ejendomme fanen, få adgang til Forbindelser fanen (fra menuen øverst), og klik derefter på LAN-indstillinger (under LAN-indstillinger for lokalnetværk).
- I Indstillinger menu afLocal Area Network (LAN), gå videre og klik på Proxyserverog fjern derefter afkrydsningsfeltet, der er knyttet tilBrug en proxyserver til dit LAN.
- Når du har deaktiveret Proxy server, skal du genstarte din computer og se om problemet er løst ved næste systemstart.
B. Afinstallation af VPN-klienten
- Trykke Windows-tast + R at åbne en Løb dialog boks. Derefter skal du skrive inden i den prompt, der lige dukkede op 'Appwiz.cpl' inde i tekstfeltet, og tryk på Gå ind at åbne op for Programmer og funktioner skærm.
- Inde i Programmer og funktioner menu, rul ned gennem listen over installerede programmer og find det systemniveau VPN, som du mener kan være i konflikt med Netflix.
- Når det lykkes dig at finde den VPN-klient, som du har mistanke om kan forstyrre, skal du højreklikke på den og vælge Afinstaller fra den nyligt viste kontekstmenu.
- Når du er inde i afinstallationsskærmen, skal du følge instruktionerne for at afslutte afinstallationen, derefter genstarte din computer og se om du kan bruge dampindhold fra Netflix uden at se den samme NSEZ 403-fejl.
Hvis den samme fejl stadig opstår, skal du gå ned til den næste potentielle løsning nedenfor.
Sletning af den problematiske Netflix-profil
Som det viser sig, dette Fejl NSEZ-403 problemet kan også være relateret til en slags inkonsekvente data relateret til en bestemt ødelagt Netflix-profil. I dette tilfælde er problemet uden for din kontrol, men det viser sig, at du kan gøre noget for at få det til at forsvinde.
Flere berørte brugere har bekræftet, at det lykkedes dem at løse problemet ved at slette profilen (ikke kontoen) og oprette en ny, der skal træde i stedet.
Bemærk: Selv om dette har stor chance for at give dig mulighed for at løse dette problem, er der en stor ulempe - Enhver gemt info om præferencer for disse profiler går tabt i slutningen af denne procedure.
Hvis du vil gennemgå dette, skal du følge instruktionerne nedenfor for at slette den problematiske Netflix-profil og erstatte den med en ny ækvivalent, der ikke har det samme problem:
- Første ting først, få adgang til Netflix fra din pc (enhver browser, det betyder ikke noget) og log ind med den konto, der udløser NSEZ-403-fejlkoden.
- Klik på Log ind (øverst til højre) på skærmen, og indtast derefter dine Netflix-legitimationsoplysninger for at logge ind med succes.
- Når du er logget ind, skal du klikke på dit aktive profilikon (øverste højre hjørne af skærmen) og derefter klikke på Administrer profiler fra listen over tilgængelige indstillinger i rullemenuen.
- Fra Administrer profiler menu, skal du klikke på den profil, der udløser fejlen.
- Når du er inde i indstillingsmenuen for den problematiske profil, skal du klikke på Slet profil nederst på skærmen.
- Bekræft handlingen ved bekræftelsesprompten, og vent, indtil processen er helt slettet.
- Når operationen endelig er afsluttet, skal du oprette en ny profil fra bunden, logge ind på den og se, om du stadig ser den samme fejlkode, når du forsøger at spille bestemte titler.
Hvis problemet stadig ikke er løst, skal du gå ned til den næste potentielle løsning nedenfor.
Rydning af Netflix-cookien
Som det viser sig, er et af de mest almindelige tilfælde, der vil producere denne fejl, en delvist beskadiget cookie eller dårligt gemte cookiedata, der tvinger Netflix til at afslutte forbindelsen.
Hvis dette er hovedårsagen til problemet, er der 2 forskellige potentielle rettelser, som du kan implementere:
- Du kan foretage en fuldstændig oprydning for at udslette hele cache-mappen i din browser og også fjerne alle aktuelle cookies, som din browser bruger.
- Du kan KUN fjerne cookies og kager, der tilhører Netflix.
Bemærk: Hvis du beslutter at gå efter den fokuserede tilgang, skal du kun fjerne de cookies, der er knyttet til Netflix. Men hvis du har at gøre med en eller anden form for interferens forårsaget af en cookie, der er uden for Netflix's anvendelsesområde, er den bedste tilgang at gå til en fuldstændig cookie- og cache-dataoprydning.
Men uanset hvilken mulighed du vil gå efter, har vi sammensat 2 separate guider, der vil lede dig gennem botprocesser:
A. Rengøring af Netflix Cookie og cache
- Åbn den browser, som du støder på Fejl NSEZ-403 fejl til, besøg dedikeret Netflix-klare cookies-side.
Bemærk: Denne side indeholder et automatiseret Netflix-udviklet script, der automatisk rydder de dedikerede cookies, som Netflix gemmer på de mest populære browsere - Dette fungerer på langt størstedelen af tredjepartsbrowsere såvel som på Internet Explorer og Edge. - Når du har besøgt siden ovenfor, bliver du automatisk logget ud af din Netflix-konto. Besøg Netflix-siden igen, og log ind med din konto igen ved at indsætte dine legitimationsoplysninger igen
- Når du har logget ind med din Netflix-konto igen, skal du prøve at streame indhold igen og se om problemet nu er løst.
B. Rydning af al din browsercookie og cache
Hvis det ikke var nok at rydde Netflix-cookies i din sag, eller hvis du bruger en browser, der ikke understøttes af oprydning af Netflix-scriptet, kan det være bedre at rydde alle din browsers cookies og cache.
For at gøre tingene lettere har vi sammensat en række undervejledninger, der fører dig gennem processen med rengøring af dine cookies og cache fra hver større browser i Windows.
Når du har fundet den guide, der er kompatibel med din særlige browser, skal du følge instruktionerne, der er knyttet til den.
Bemærk: Hvis du bruger en chrom-baseret browser der ikke er dækket af din guide, kan du blot følge vejledningen til Google Chrome.
Hvis du allerede har forsøgt at rydde cookies og cache, og du stadig støder på den samme NSEZ-403-fejl, skal du gå ned til den næste potentielle løsning nedenfor.
Åbn din browser uden udvidelser eller tilføjelser
Flere brugere, der også stødte på Fejl NSEZ-403 når du forsøger at streame indhold fra Netflix har peget på det til en problematisk udvidelse på Google Chrome eller en problematisk tilføjelse på Firefox.
Hvis du kun ser denne fejl, mens du streamer Netflix-indhold fra din Firefox- eller Google Chrome-browser, kan du løse problemet ved at sikre, at de åbner deres browser i sikker tilstand (uden tilladte udvidelser eller tilføjelser).
Afhængigt af din valgte browser (Mozilla Firefox eller Google Chrome) skal du følge en af instruktionerne nedenfor for at sikre, at ingen udvidelser eller tilføjelser tillades at køre.
A. Deaktivering af tilføjelser i Firefox
Hvis du bruger Firefox, er den hurtigste måde at løse dette problem på at starte Firefox i fejlsikret tilstand.
Sikker tilstand starter Firefox uden installerede tilføjelser (udvidelser eller temaer). Hvis problemet ikke længere opstår, mens tilføjelser er deaktiveret, kan du konkludere, at en af dem forårsager problemet, mens Firefox kører i normal tilstand.
Sådan kontrollerer du, om dette er sandt:
- Start med at åbne Firefox og skrive “om: support”Inde i navigationslinjen. Tryk derefter på Gå ind at lande lige ind i Oplysninger om fejlfinding menu.
- Når du er inde i Oplysninger om fejlfinding menu, skal du klikke på Genstart med tilføjelser deaktiveret (under Prøv fejlsikret tilstand). Klik på, når bekræftelsesvinduet bliver bedt om det Genstart endnu engang.
- Klik på det næste bekræftelsesvindue i Firefox Safe Mode Start i fejlsikret tilstand for endelig at udløse genstart.
- Vent derefter, indtil din browser genstarter i sikker tilstand, før du tjekker for at se, om problemet stadig opstår ved at forsøge at streame indhold fra Netflix.
- Hvis det samme problem ikke længere opstår, skal du genstarte din browser for at vende tilbage til normal tilstand.
- Skriv derefter “om: addons”Inde i navigationslinjen og tryk på Gå ind.
- Når du når udvidelsesmenuen, systematisk Deaktiver hver installeret udvidelse, indtil du opdager din synder.
- Når du har fundet ud af, hvilke af dine installerede udvidelser der forårsager problemet, Fjerne det og genstart din browser.
- Til sidst skal du vende tilbage til Netflix og se, om problemet nu er løst.
B. Deaktivering af udvidelser i Google Chrome
- Start med at åbne Google Chrome og skriv “krom: // udvidelser /”Inde i navigationslinjen, før du trykker på Gå ind at åbne op for Udvidelser fanen.
- Når du kommer til det rigtige vindue, skal du sikre dig, at hver skifte, der tilhører hver installeret udvidelse, er indstillet til Handicappet.
- Efter hver Udvidelse er blevet deaktiveret, genstart din Chrome-browser og se om Netflix-problemet er løst.
- Hvis problemet holder op med at opstå, skal du vende tilbage til menuen Udvidelse og aktivere systematisk alle de udvidelser, du tidligere har deaktiveret, og teste videoafspilningen i Netflix for at finde ud af, hvilken udvidelse der forårsager problemet.
Hvis denne rettelse ikke løste Fejl NSEZ-403 inde i Netflix, skal du gå ned til den næste potentielle løsning nedenfor.
Deaktiver hardwareacceleration
Hardwareacceleration kan også være de underliggende årsager, der kan udløse denne streamingfejl med Netflix.
Denne funktion er som standard aktiveret på både Google Chrome og Mozilla Firefox og er kendt for at forårsage problemer med streamingtjenester på pc-rigge med lave specifikationer.
Nogle brugere, der også har kæmpet med fejlen NSEZ-403, har formået at løse problemet, efter at de har deaktiveret hardwareacceleration fra deres browserindstillinger.
Vigtig: Disse ændringer kan forårsage visse hikke i streaming (forsinkelser og gebyrer), men det er stadig bedre end slet ikke at kunne streame indhold fra Netflix.
For at gøre tingene lettere for dig har vi oprettet 2 separate undervejledninger, der vil lede dig gennem processen med at deaktivere hardwareacceleration i Mozilla Firefox og Google Chrome:
A. Deaktivering af hardwareacceleration i Google Chrome
- Åbn din Google Chrome-browser, og klik på handlingsknappen (øverste højre hjørne af skærmen).
- Klik derefter på den nyligt viste kontekstmenu Indstillinger.
- Inde i Indstillinger Brug menuen Søgeindstillinger funktion øverst på skærmen for at søge efter 'hardware acceleration‘.
- Fra listen over resultater skal du deaktivere den skifte, der er knyttet til Brug hardwareacceleration, når den er tilgængelig.
- Når du har foretaget denne ændring, skal du genstarte din browser og prøve streamingforsøget igen i Netflix ved næste browserstart.
B. Deaktivering af hardwareacceleration på Mozilla Firefox
- Åbn Mozilla Firefox-browser, og klik på handlingsknappen (øverste højre hjørne af skærmen).
- Klik på på den genvejsmenu, der lige er dukket op Præferencer derefter få adgang til Generel rude fra den næste menu.
- Inde i Generel fanen, rul ned til Ydeevne kategori og fjern markeringenBrug anbefalede præstationsindstillinger.Ved at gøre dette afslører du yderligere muligheder.
- Når yderligere indstillinger er afsløret, skal du fortsætte og fjerne markeringen i det felt, der er knyttet tilBrug hardwareacceleration, når den er tilgængelig.
- Genstart din browser og se om problemet nu er løst.
Hvis det samme problem stadig opstår, når du forsøger at dampe indhold fra Netflix, skal du gå ned til den sidste metode nedenfor.
Kontakt Netflix Support
Hvis ingen af metoderne ovenfor har vist sig at være effektive i dit tilfælde, er din sidste udvej at komme i kontakt med en LIVE Netflix-supportagent og bede dem om at undersøge din særlige situation.
Husk, at andre brugere, der står over for den samme Fejl NSEZ-403, har rapporteret, at i deres tilfælde viste problemet sig at være relateret til et geolokaliseringsproblem, der påvirker deres konto - Listen over spilbart indhold indeholdt titler, der ikke var tilgængelige i deres land, så når de forsøgte at spille en titel, der faktisk ikke var tilgængelig, dukkede denne fejl op.
Hvis dette scenarie er anvendeligt, er den eneste løsning at få en live Netflix-agent til at undersøge din nuværende situation.
Der er 3 forskellige måder, du kan modtage live support fra en Netflix-agent:
- Kontakt en supportagent via Google Play eller den App butik Netflix-app. For at gøre dette skal du klikke på Mere (eller din profil)> Hjælp, klik derefter på Opkald.
- Opkald 0800-672-123 og gå igennem bede om at komme i kontakt med en teknisk agent.
- Du kan starte en LIVE Chat med en Netflix-agent ved at få adgang til Kontakt os side og klikke på Start Live Chat.