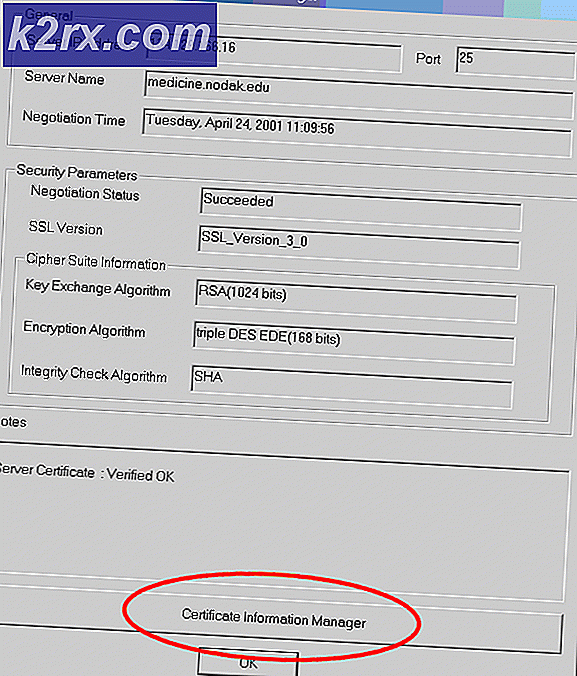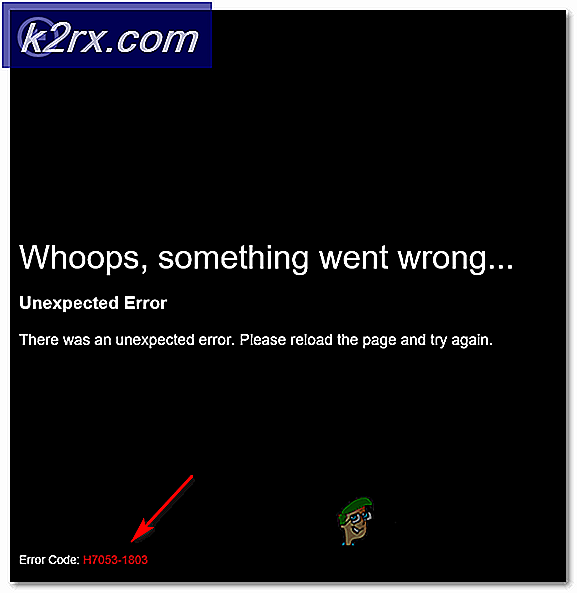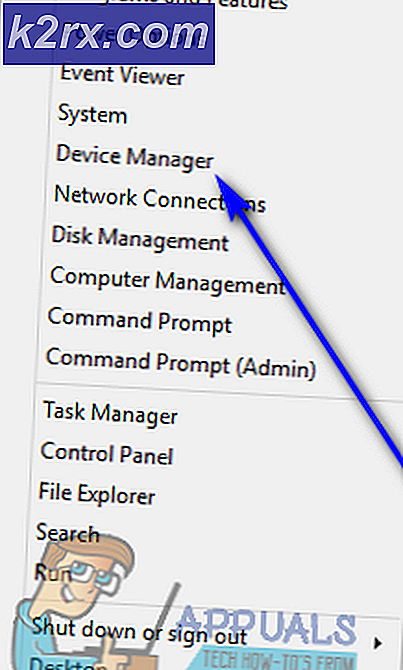Explorer.exe starter ikke, når Windows 10 starter
Explorer.exe fungerer muligvis ikke ved opstart af Windows, hvis de vigtige systemfiler er korrupte. Desuden kan forældede systemdrivere også resultere i den fejl, der diskuteres.
Problemet opstår (normalt efter en Windows-opdatering), når brugeren starter sit system, men systemets File Explorer starter ikke med Windows, og brugeren støder på en sort skærm (eller en kommandoprompt på skærmen), men kan starte Explorer manuelt .
Inden du går videre med løsningerne for at aktivere Explorer.exe ved opstart, skal du muligvis starte en Ny opgave af Explorer.exe fra Filmenuen i Jobliste (så du nemt kan prøve løsningerne).
Hvis du er en del af et virksomheds- / domænenetværk, skal du kontrollere, om nogen af gruppepolitikken eller opstartsskripterne i din organisation forårsager problemet. Desuden skal du kontrollere, om opstart af systemet med de minimale eksterne enheder og uden nogen kortlagte drivere løser problemet (sørg for at afbryde netværket og højttalerne). Hvis det er tilfældet, skal du tilføje periferiudstyr en efter en, indtil du finder den problematiske. Sidst men ikke mindst, udfør en malware-scanning for at udelukke enhver malware, der forårsager problemet.
Løsning 1: Brug SFC- og DISM-kommandoerne
Du kan støde på den aktuelle fejl, hvis de filer, der er vigtige for operativsystemet, er korrupte. I denne sammenhæng kan udførelse af SFC- eller DISM-scanninger muligvis løse problemet.
- Udfør en SFC-scanning i en forhøjet kommandoprompt & kontroller om Explorer-problemet er løst.
- Hvis ikke, skal du kontrollere, om udførelse af DISM-kommandoer løser Explorer-problemet.
Løsning 2: Deaktiver hurtig opstart, og omdøb computeren
Hurtig opstart hjælper med at starte dit system ret hurtigt, men dit system lukkes ikke helt, men det er sat i en blandet tilstand af dvaletilstand og slukket. På trods af dets anvendelighed kan det bryde driften af visse OS-moduler (især startelementerne) og dermed forårsage Explorer-problemet. I dette scenarie kan deaktivering af hurtig opstart muligvis løse problemet.
- Tryk på Windows-tasten og skriv Strøm- og søvnindstillinger. Vælg derefter Strøm- og søvnindstillinger.
- Vælg derefter Yderligere strømindstillinger (i højre rude i vinduet) & klik på muligheden for Vælg Hvad afbryderknapperne gør.
- Klik nu på Skift indstillinger, der i øjeblikket ikke er tilgængelige & fjern derefter markeringen fra indstillingen Slå hurtig opstart til.
- Derefter Gemme dine ændringer og genstart din pc.
- Ved genstart skal du kontrollere, om Explorer-problemet er løst.
- Hvis ikke, skal du trykke på Windows-tasten og skrive PC-navn. Vælg derefter Se pc-navn.
- Klik derefter på Omdøb denne pc og indtast det nye navn til din pc.
- Klik nu på Næste (du skal muligvis indtaste dine legitimationsoplysninger) og derefter genstart din pc.
- Ved genstart skal du kontrollere, om Explorer-problemet er løst.
Løsning 3: Rediger skærmindstillinger og opdater / geninstaller drivere
Du kan støde på den aktuelle fejl, hvis driverne (især skærm- / videodrivere) er korrupte. I denne sammenhæng kan redigering af skærmindstillinger eller opdatering / geninstallation af drivere muligvis løse problemet. Inden du fortsætter, skal du kontrollere, om problemet ved at fjerne skrivebordsbaggrundsbilledet løser.
- Start Løb kommandoboks (ved at trykke på Windows + R-tasterne) og udføre følgende:
kontrolopdatering
- Klik nu på Søg efter opdateringer knappen, og hvis opdateringer er tilgængelige, skal du anvende disse opdateringer.
- Nu genstart din pc og lancering i kommandofeltet Kør (trin 1) for at udføre følgende
devmgmt.msc
- Opdater nu dine enhedsdrivere, og kontroller, om Explorer-problemet er løst.
- Hvis ikke, start Løb kommandofelt (trin 1) og udføre følgende for at åbne skærmindstillingerne:
desk.cpl
- Skift nu Skærmopløsning og kontroller, om problemet er løst.
- Hvis ikke, skal du kontrollere, om du indstiller skalaen og layoutet til 100% løser problemet.
Hvis problemet er løst, skyldes problemet sandsynligvis en korrupt skærm- / videodriver. I denne sammenhæng kan geninstallation af skærm- / videodriveren muligvis løse problemet. Før du går videre, skal du sørge for at have downloadet den nyeste skærm- / videodriver fra OEM-webstedet.
- Start Enhedshåndtering (trin 3) og udvid Displayadaptere.
- Højreklik nu på din skærmadapter og vælg Afinstaller enhed.
- Marker derefter muligheden for Slet driversoftwaren til denne enhed og klik Afinstaller.
- Nu, gentage det samme for at afinstallere videodriveren (under Sound, Video og Game Controllers).
- Efter afinstallation af driveren, genstart din pc, og kontroller, om Explorer-problemet er løst (Windows anvender standarddrivere).
- Hvis ikke, skal du kontrollere, om installation af den nyeste skærm- / videodriver løser Explorer-problemet.
Løsning 4: Deaktiver appberedskabstjeneste og start værtsprocessen for Shell-infrastruktur
Stifinder fungerer muligvis ikke, hvis nogen af systemtjenesterne (App Readiness-service rapporteres at forårsage problemet) forhindrer driften af systemets GUI-moduler. I denne sammenhæng kan deaktivering af tjenesten muligvis løse problemet. Du kan kontrollere Begivenhedsfremviser på dit system for at finde ud af den problematiske service.
- Hit på Ctrl + Alt + Slet (eller Ctrl + Shift + Esc) for at få vist Task Manager til dit system.
- Gå nu til fanen Tjenester, og klik på Åbn tjenester (nær bunden af vinduet).
- Højreklik derefter på App Readiness-tjenesten, og vælg Ejendomme.
- Skift nu opstartstypen til handicappet og klik på Anvend / OK (husk, at deaktivering af App Readiness-tjenesten kan påvirke Microsoft Store og dens apps sammen med fremtidige Windows-opdateringer).
- Derefter genstart din pc, og kontroller om Explorer fungerer fint.
- Hvis ikke, skal du åbne Task Manager for dit system (trin 1) og i procesfanen Afslut opgave af Shell-infrastruktur vært (den genstarter automatisk).
- Hvis der ikke er nogen Shell Infrastructure Host, skal du åbne Fil menuen i Jobliste, og vælg Kør ny opgave.
- Skriv derefter sihost.exe og klik på Okay knap.
- Nu genstart din pc, og kontroller om Explorer fungerer fint.
Løsning 5: Opret en anden brugerkonto
File Explorer fungerer muligvis ikke, hvis brugerkontoen er korrupt. I dette scenarie kan oprettelse af en anden brugerkonto og brug af den konto muligvis løse problemet.
- Opret en ny brugerkonto (sørg for at være en administratorkonto) og log ud af den aktuelle bruger.
- Nu Log på med den nyoprettede brugerkonto, og kontroller, om Explorer-problemet er løst.
Hvis ja, og du vil bruge den gamle brugerkonto, skal du kontrollere tilladelser / grupper (i fanen Lokale brugere og grupper i Computerstyring) af begge konti og kopier tilladelserne / grupperne fra den fungerende brugerkonto til den problematiske konto for at kontrollere, om det løser problemet.
Løsning 6: Rens start og afinstaller modstridende applikationer
Du kan støde på den aktuelle fejl, hvis nogen af de installerede applikationer forstyrrer startprocesserne eller Explorer.exe. I denne sammenhæng kan ren opstart af dit system og derefter deaktivering / afinstallation af modstridende applikationer muligvis løse problemet. Før du fortsætter, skal du sørge for at Ingen GUI er ikke markeret i Fanen Boot af System konfiguration.
- Rengør dit system, og kontroller derefter, om Explorer-problemet er løst. Hvis ikke, skal du kontrollere, om opstart af systemet i sikker tilstand løser problemet.
- Hvis ja, så aktivere startelementerne en efter en, indtil du finder den problematiske (du kan kontrollere Event Viewer på dit system for at finde ud af det problematiske program). Når den er fundet, skal du enten deaktivere eller geninstallere det problematiske program (du skal muligvis bruge fejlsikret tilstand). Brugere har rapporteret, at følgende applikationer har forårsaget problemet for dem:
Du kan også kontrollere, hvilke applikationer / processer der udfører den maksimale disk læse / skrive handling i Task Manager og kontrollere, om deaktivering / afinstallation af det program løser problemet. Hvis problemet stadig er der, kan du kontrollere, om det ændres UEFI til ældre BIOS (eller omvendt løser) problemet.
Løsning 7: Brug Registreringseditor
Hvis ingen af løsningerne har fungeret for dig, kan nogle af registreringsdatabasen redigere en berørt bruger overvinde Explorer-problemet.
Advarsel: Fortsæt på egen risiko, da redigering af systemets registreringsdatabase kræver et vist niveau af ekspertise, og hvis det ikke gøres ordentligt, kan du forårsage ikke-genoprettelig skade på dit system / dine data.
For det første skal du oprette en sikkerhedskopi af dit systems registreringsdatabase. Start derefter kommandofeltet Kør (ved at trykke på Windows + R-tasterne) og indtast “RegEdit”. Tryk derefter på Ctrl + Shift + Enter-nøglerne for at starte Registreringseditor som administrator og kontrollere, om nogen af følgende registreringsdatabaseændringer løser dit problem.
Indstil Shell-nøglen til Explorer.exe
- Navigere til følgende:
Computer \ HKEY_CURRENT_USER \ SOFTWARE \ Microsoft \ Windows NT \ CurrentVersion \ Winlogon
- Dobbeltklik derefter på Shell-nøglen i højre rude og indstil dens værdi til stien til Explorer.exe. Normalt er stien nævnt nedenfor (hvis nøglen ikke er der, skal du oprette en Ny> DWORD (32-bit) Værdi og sæt dens navn til Shell og sæt dens værdi til den nedenstående sti):
C: \ Windows \ explorer.exe
- Genstart nu dit system, og kontroller, om Explorer-problemet er løst.
- Hvis ikke, skal du starte registreringseditoren og navigere til følgende sti:
Computer \ HKEY_LOCAL_MACHINE \ SOFTWARE \ Microsoft \ Windows NT \ CurrentVersion \ Winlogon
- Kontroller nu, at den i højre rude værdi af Shell-nøglen er indstillet til explorer.exe, og så genstart din pc for at kontrollere, om Explorer-problemet er løst.
- Hvis ikke, skal du starte registreringseditoren og navigere til følgende:
Computer \ HKEY_CURRENT_USER \ SOFTWARE \ Microsoft \ Windows NT \ CurrentVersion \ Winlogon
- Nu i højre rude, slet det Shell-nøgle og genstart dit system for at kontrollere, om problemet er løst.
Slet Explorer.exe-nøglen
- Navigere til følgende:
Computer \ HKEY_LOCAL_MACHINE \ SOFTWARE \ Microsoft \ Windows NT \ CurrentVersion \ Image File Execution Options
- Højreklik derefter på mappen Explorer.exe i venstre rude og vælg Slet.
- Nu bekræfte for at slette nøglen og genstart din pc for at kontrollere, om Explorer-problemet er løst.
Slet Load Key
- Navigere til følgende:
Computer \ HKEY_CURRENT_USER \ SOFTWARE \ Microsoft \ Windows NT \ CurrentVersion \ Windows
- Højreklik nu på i højre rude belastning tasten, og vælg Slet.
- Derefter bekræfte for at slette nøglen og genstart din pc for at kontrollere, om Explorer fungerer fint.
Brug en forhøjet kommandoprompt til at tilføje registreringsnøglerne
- Hvis ingen af registreringsdatabasens redigeringer løste problemet, så udfør følgende en efter en i en forhøjet kommandoprompt:
reg tilføj "HKLM \ Software \ Microsoft \ Windows NT \ CurrentVersion \ Winlogon" / v "Shell" / t REG_SZ / d "explorer.exe" / f reg tilføj "HKLM \ Software \ Microsoft \ Windows NT \ CurrentVersion \ Winlogon" / v "Userinit" / t REG_SZ / d "C: \ Windows \ System32 \ userinit.exe," / f reg tilføj "HKLM \ Software \ Wow6432Node \ Microsoft \ Windows NT \ CurrentVersion \ Winlogon" / v "Shell" / t REG_SZ / d "explorer.exe" / f reg tilføj "HKLM \ System \ CurrentControlSet \ Control \ Session Manager" / v "BootExecute" / t REG_MULTI_SZ / d "autokontrol autochk *" / f reg tilføj "HKLM \ System \ CurrentControlSet \ Control \ Session Manager "/ v" SETUPEXECUTE "/ t REG_MULTI_SZ / d" "/ f
- Derefter genstart din og kontrollere, om Explorer fungerer fint.
Hvis problemet stadig er der, skal du kontrollere, om du tilføjer Explorer.exe (fra placeringen af C: \ Windows) til startmappen (% appdata% \ Microsoft \ Windows \ Start Menu \ Programmer \ Startup) løser problemet. Hvis ikke, skal du kontrollere, om udførelsen af reparationsinstallationen (eller reparationsopgraderingen) af dit system løser problemet. Hvis ikke, skal du muligvis nulstille din pc eller udføre en ren installation af Windows.