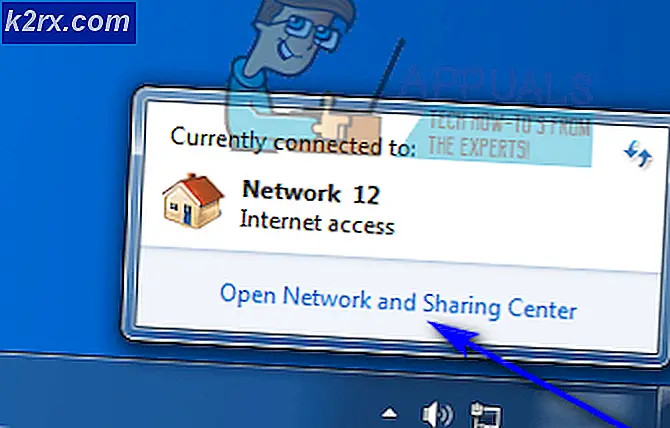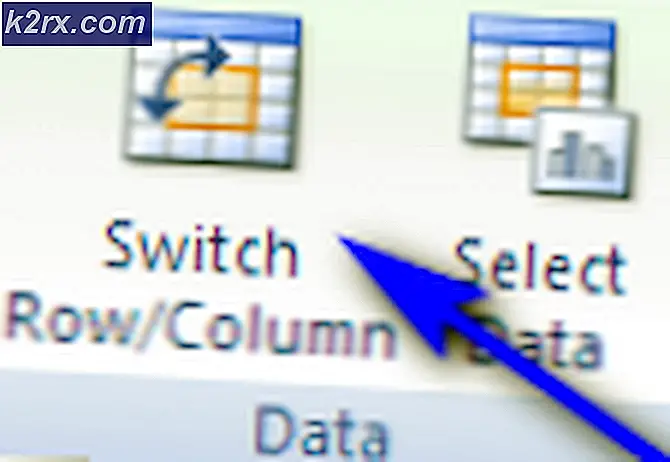Fix: Windows 10 Limited Connectivity
Windows Update er en vigtig del af ethvert Windows-operativsystem. Den leverer de nødvendige løsninger og opdateringer for at forbedre din oplevelse og hjælpe dit operativsystem mere effektiv og opdateres med alle nye funktioner.
Undertiden, når du opdaterer Windows 10, kan brugere opleve en fejl, hvor deres netværkstilslutning er begrænset, og de kan ikke få adgang til internettet korrekt. Dette sker selv når du har en stabil internetforbindelse, og den fungerer perfekt på andre enheder. Dette problem kan spores tilbage til tredjeparts applikationer eller nogle konfigurationer. Vi har samlet en guide til at hjælpe dig med at løse dette problem. Start med den første løsning og arbejde dig ned.
Løsning 1: Afinstaller tredjeparts firewall / antivirus
Antivirus / Firewall beskytter din computer mod malware og virus. De laver et ekstra skjold, inden dataene behandles af din computer. Mange brugere rapporterede, at de efter at have opdateret deres computer mistede forbindelsen og blev efterladt med begrænset status.
Desuden rapporterede de, at dette skyldtes deres tredjeparts antivirus eller firewall. Hvorfor sker dette? Det ser ud som om, at Microsoft efter opdateringen har ændret nogle af netværksindstillingerne. Tredjepartsprogrammerne blev ikke opdateret med denne ændring; Derved begrænsede de din maskine tilslutning til internettet. Vi kan prøve at afinstallere softwaren og kontrollere, om dette løser problemet.
- Tryk på Windows + R- knappen for at starte programmet Run. Indtast kontrolpanelet, og tryk på Enter.
- Når du er i kontrolpanelet, skal du klikke på Afinstaller et program, der findes under titlen Programmer og funktioner.
- Nu vil Windows liste alle de installerede programmer foran dig. Naviger igennem dem, indtil du finder programmet, der giver dig problemer.
- Når det er afinstalleret, skal du genstarte din computer og kontrollere, om dette har løst dit problem.
Bemærk! Fjern venligst din antivirus / firewall på eget ansvar. Vi er ikke ansvarlige, hvis din computer opretholder nogen skade på enhver mulig måde.
Løsning 2: Nulstilling af netværkskonfigurationer
Det er også muligt, at din begrænsede forbindelsesfejl skyldes IP-adresseproblem. Vi kan prøve at nulstille din TCP / IP-stak til standardværdien. TCP / IP er for det meste hovedprotokollen der bruges til at få adgang til internettet i de fleste computere.
- Tryk på Windows + S for at starte startmenuens søgelinje og skriv kommandoprompt . Højreklik på det første resultat, der kommer frem, og vælg Kør som administrator .
- Skriv nu følgende kommandoer efterfulgt af Enter efter hver linje:
netsh winsock nulstiller katalog
netsh int ipv4 nulstille reset.log
Disse kommandoer vil nulstille dine WINSOCK-indgange og TCP / IP-stakken til deres standardværdier.
- Genstart nu din computer for at gemme alle ændringerne. Efter genstart skal du kontrollere, om problemet stadig vedvarer.
Løsning 3: Deaktivering af strømbesparende tilstand på din Wi-Fi-adapter
Windows 10 har en funktion, der slukker enheder, når de ikke bruges til at spare strøm og spare energi. Dette gøres for at maksimere batteriets levetid på dine maskiner. Chancerne er, at systemet slukker for din enhed, og det går ikke igen. Vi kan prøve at deaktivere strømbesparelsestilstanden og kontrollere, om dette medfører en forbedring af vores tilfælde.
- Tryk på Windows + R for at starte Run Type ncpa.cpl i dialogboksen og tryk på Enter. Dette vil starte et vindue bestående af alle de adaptere, der er til stede på din computer.
- Højreklik på Wi-Fi-adapteren og vælg Egenskaber .
- Når egenskaberne er åbnet, skal du klikke på knappen Konfigurer knappen i nærheden af vinduet. Du bliver omdirigeret til egenskaberne af Wi-Fi-hardware.
- Vælg fanen Strømstyring, og fjern markeringen af indstillingen, som siger Tillad computeren at slukke for denne enhed for at spare strøm .
- Tryk på Ok for at gemme ændringer og afslutte. Du skal muligvis genstarte computeren.
Løsning 4: Nulstilling af drivere til din Wi-Fi-adapter
Et andet problem kan være med drivere til din Wi-Fi-adapter. Vi kan prøve at opdatere dine Wi-Fi-adaptere. Hvis dette stadig ikke virker, kan vi prøve at afinstallere adapteren og genstarte din maskine. Ved genstart vil computeren automatisk registrere hardware og installere standarddriverne til den.
- Tryk på Windows + R for at starte Run Type devmgmt.msc i dialogboksen og tryk Enter. Dette vil starte din computers enhedsadministrator.
- Navigér gennem al hardware og klik på netværkskortene Højreklik på din trådløse hardware og vælg Update driver .
- Nu vil Windows pope en dialogboks og spørge dig hvilken vej du vil opdatere din driver. Vælg den første mulighed ( Søg automatisk for opdateret driver software ) og fortsæt. Hvis du ikke kan opdatere driverne, kan du gå over til din fabrikants websted og installere dem manuelt.
- Genstart din computer og kontroller, om problemet bliver løst. Hvis det ikke gør det, skal du gå tilbage til din trådløse hardware i enhedshåndteringen, højreklikke på den og vælge Afinstaller enhed.
- Genstart computeren igen efter afinstallation.
Løsning 5: Fjern markering af fildeling etc.
Et andet problem som følge af, at du får begrænset forbindelse, skyldes fil- eller printerdeling i dine trådløse adapteregenskaber. Det er muligt, at disse indstillinger ikke er korrekt konfigureret på din computer efter Windows-opdateringen og forårsager problemer. Vi kan prøve at deaktivere disse indstillinger og kontrollere, om de gør en forskel.
- Tryk på Windows + R for at starte programmet Run . Skriv ncpa.cpl i dialogboksen og tryk på Enter. Dette vil starte et vindue bestående af alle de adaptere, der er til stede på din computer.
- Højreklik på Wi-Fi-adapteren og vælg Egenskaber .
- En gang i Egenskaberne fjerner du markeringen af de muligheder, der angiver:
Fil- og printerdeling til Microsoft Networks
QoS Packet Scheduler
PRO TIP: Hvis problemet er med din computer eller en bærbar computer / notesbog, skal du prøve at bruge Reimage Plus-softwaren, som kan scanne lagrene og udskifte korrupte og manglende filer. Dette virker i de fleste tilfælde, hvor problemet er opstået på grund af systemkorruption. Du kan downloade Reimage Plus ved at klikke her- Tryk på Ok for at gemme ændringer og afslutte. Du skal muligvis genstarte din computer for at ændringerne skal træde i kraft.
Løsning 6: Ændring af indstilling af buffere
Vi kan prøve at ændre værdien af din Buffers-transmission til maksimum og kontrollere, om dette løser problemet. Du kan altid vende tilbage til indstillingerne, hvis de ikke virker for dig.
- Tryk på Windows + R for at starte Run Type devmgmt.msc i dialogboksen og tryk Enter. Dette vil starte din computers enhedsadministrator.
- Navigér gennem al hardware og klik på netværkskortene Højreklik på din trådløse hardware og vælg Egenskaber .
- Når du er i egenskaberne, skal du navigere til fanen Avanceret og finde indgangen for Modtag buffere . Forøg denne værdi til maksimum ved hjælp af indstillingen på højre side af skærmen.
- Find nu indgangen til Transmit Buffers . Forøg denne værdi til maksimum ved hjælp af indstillingen på højre side af skærmen.
- Klik på Ok for at gemme ændringer og afslutte. Kontroller, om problemet er løst.
Løsning 7: Kørsel af fejlfindingsprogrammet
Windows har en indbygget fejlfinding til at registrere indstillinger eller konfigurationer, der ikke er korrekte på din computer og ændre dem i overensstemmelse hermed. Nogle gange kan det endda informere dig om, hvad problemet er, så du kan rette det manuelt.
- Tryk på Windows + S for at starte startmenuens søgelinje. Skriv fejlfinding i dialogboksen og vælg det første resultat, som fremkommer.
- En gang i fejlfindingsmenuen skal du vælge indstillingen for internetforbindelser og klikke på knappen Kør fejlfindingen .
- Nu begynder Windows automatisk at registrere problemer med din internetforbindelse og informere dig om der er uoverensstemmelser. Vær tålmodig, da denne proces kan tage et stykke tid at fuldføre.
Løsning 8: Fjernelse af proxyindstillinger
Hvis du bruger proxyindstillinger til dit arbejde eller universitet, er det muligt, at dette forårsager problemet. Proxy-indstillinger giver en anden vej til internettet til at fungere. Denne implementering foregår hovedsageligt i institutioner eller arbejdspladser, der ikke tillader fuld internetadgang eller overvåger det.
- Tryk på Windows + S for at starte søgebjælken i din start. Skriv proxy i dialogboksen og vælg det første resultat, som fremkommer.
- Tryk på LAN Settings- knappen, der vises i den nærmeste ende af vinduet.
- Fjern markeringen i feltet, som siger Brug en proxyserver til dit LAN . Tryk på Ok for at gemme ændringer og afslutte.
- Kontroller nu, om problemet blev fikset.
Løsning 9: Valg af maksimal båndbreddeværdi
Brugere rapporterede at indstille båndbredden til den maksimale værdi, som også havde tendens til at løse deres problem. Dette kan gøres ved hjælp af avancerede indstillinger via enhedsadministratoren.
- Tryk på Windows + R for at starte Run Type devmgmt.msc i dialogboksen og tryk Enter. Dette vil starte din computers enhedsadministrator.
- Navigér gennem al hardware og klik på netværkskortene Højreklik på din trådløse hardware og vælg Egenskaber .
- Find nu båndbreddenes indtastning på venstre side af skærmen. Forøg denne værdi til maksimum ved hjælp af indstillingen på højre side af skærmen.
- Klik på Ok for at gemme ændringer og afslutte. Kontroller, om problemet er løst.
Løsning 10: Ændring af roamingfølsomhed
Brugere rapporterede at ændre deres roaming følsomhed også rettet deres problem. Dette kan ændres ved hjælp af de avancerede indstillinger for netværksadapteren.
- Tryk på Windows + R for at starte Run Type devmgmt.msc i dialogboksen og tryk Enter. Dette vil starte din computers enhedsadministrator.
- Navigér gennem al hardware og klik på netværkskortene Højreklik på din trådløse hardware og vælg Egenskaber .
- Når du er i egenskaberne, skal du navigere til fanen Avanceret og finde indgangen til Roaming aggressivitet . Sænk denne værdi til det mindste (nummer 1).
- Klik på Ok for at gemme ændringer og afslutte. Kontroller, om problemet er løst.
Løsning 11: Brug af flyvemaskinemodus
Du kan prøve at deaktivere din Wi-Fi midlertidigt ved hjælp af flytilstanden. Flytilstandsindstillingen i Windows 10 deaktiverer al internetforbindelse på din computer, indtil du slukker den igen. Brugere rapporterede, at ved hjælp af flymodus løst noget af deres problem.
- Tryk på netværksikonet til stede nederst på højre side af skærmen.
- Klik på flytilstand med ikonet for et fly.
- Vent et par minutter og sluk det igen. Kontroller nu, om problemet blev løst.
Løsning 12: Nogle ekstra kommandoer
Hvis alle ovenstående løsninger ikke virker, kan vi prøve nogle ekstra kommandoer.
- Tryk på Windows + S for at starte startmenuens søgelinje og skriv kommandoprompt . Højreklik på det første resultat, der kommer frem, og vælg Kør som administrator .
- Skriv nu følgende kommandoer efterfulgt af Enter efter hver linje:
Netsh int tcp sæt heuristics deaktiveret
netsh int tcp sæt global autotuninglevel = deaktiveret
netsh int tcp sæt global rss = aktiveret
- Kør nu denne kommando for at se, om indstillingerne er deaktiveret
net hint tcp vise global
- Genstart nu din maskine og kontroller, om problemet blev løst.
PRO TIP: Hvis problemet er med din computer eller en bærbar computer / notesbog, skal du prøve at bruge Reimage Plus-softwaren, som kan scanne lagrene og udskifte korrupte og manglende filer. Dette virker i de fleste tilfælde, hvor problemet er opstået på grund af systemkorruption. Du kan downloade Reimage Plus ved at klikke her