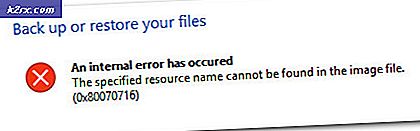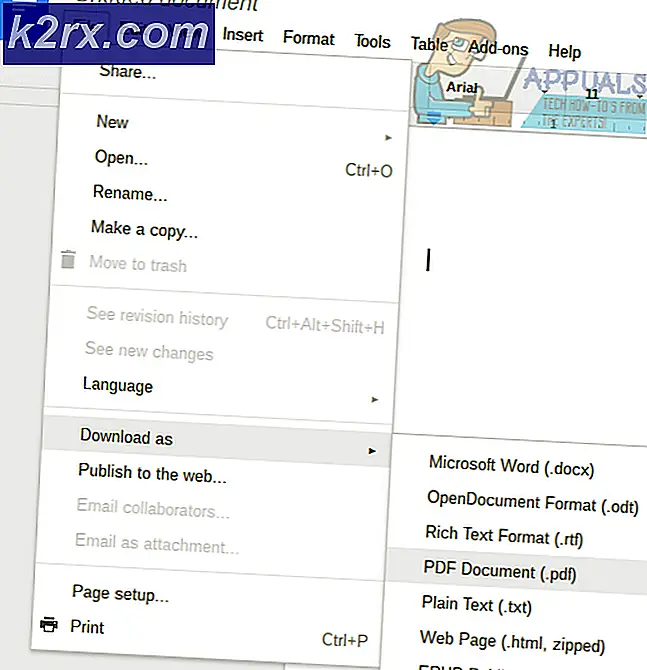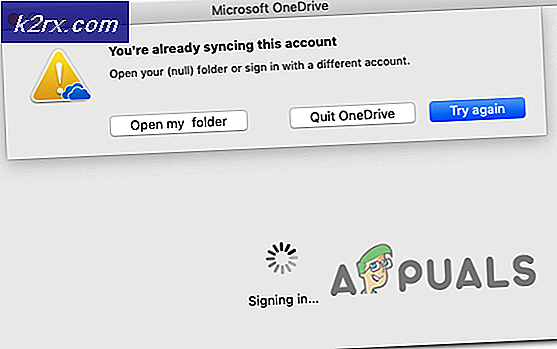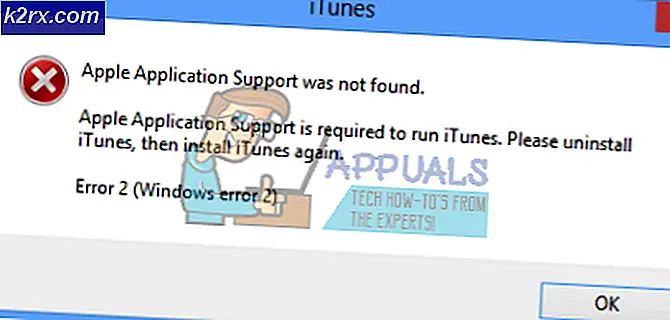Sådan ændres det offentlige netværk til det private netværk på Windows
Når en Windows-computer er forbundet til et netværk (uanset om det er et trådløst netværk eller et kablet netværk), registrerer det netværket som enten et offentligt netværk eller et privat netværk. På et privat netværk er en Windows-computer synlig for alle andre Windows-computere på netværket, og printer og fildeling er mulig. På et offentligt netværk kan en Windows-computer på den anden side ikke ses af andre Windows-computere på netværket, og printer og fildeling er ikke mulig af hensyn til privatlivets fred.
Private netværk er grundlæggende beregnet til at være dit hjem og arbejde netværk - netværk hvor du kender alle de andre computere på netværket og er i orden med ideen om at dele printere og informationer med dem. Offentlige netværk er ethvert andet netværk - netværk, som du ikke nødvendigvis kan stole på og netværk med computere, er du ikke helt komfortabel at dele information og printere med. Windows kan undertiden lave fejl, der opdager den slags netværk, som det er forbundet med, og ender med at registrere netværket som den forkerte slags. Derudover kan du også konfigurere et bestemt netværk som et offentligt netværk for at bevare dit privatliv og sikkerhed, når du opretter forbindelse til det, men vil måske konvertere det til et privat netværk, når du ved, at det kan stole på eller når du vil dele oplysninger og / eller printere med andre computere på netværket.
Heldigvis er det dog helt muligt at skifte et offentligt netværk til et privat netværk på en Windows-computer, og brugere kan gøre det på alle versioner af Windows Operating System, der i øjeblikket understøttes af Microsoft. Men at skifte et offentligt netværk til et privat netværk virker lidt anderledes på forskellige iterationer af Windows. Uden yderligere ado, hvordan kan du ændre et offentligt netværk til et privat netværk på en Windows-computer og rydde stien til printer og fildeling på netværket:
På Windows 7
Hvis du bruger en Windows 7-computer, kan du ændre et offentligt netværk, du er forbundet til i et privat netværk, hvis du simpelthen:
- Klik på ikonet Netværk i meddelelsesområdet på computerens proceslinje.
- Klik på Åbn netværk og delingscenter .
- Under afsnittet Vis din aktive netværk skal du se navnet på det kablede eller trådløse offentlige netværk, din computer er forbundet med, og under er det et link, der læser Offentligt netværk . Klik på Offentligt netværk .
- Hvis du gør det, åbnes guiden Set Network Location, hvor du kan vælge en af tre forskellige netværksplaceringer for det valgte netværk - Hjemmenetværk, Arbejdsnetværk eller Offentligt netværk . Både hjemmenetværk og arbejdsnetværk er private netværk, så klik blot på den der bedst passer til dine behov. Så snart du gør det, vil netværkslokationen for det valgte netværk ændres fra Offentlig til hvilken netværksplacering du valgte.
På Windows 8
At skifte et offentligt netværk til et privat netværk er lidt sværere på Windows 8, da du først skal sikre, at du har de rigtige præferencer konfigureret til både offentlige og private netværk, især hvis du skifter netværkspladser til et netværk på din computer til første gang. For at sikre, at private netværk og offentlige netværk er konfigureret korrekt, skal du:
- Højreklik på ikonet Netværk i meddelelsesområdet på computerens proceslinje.
- Klik på Åbn netværk og delingscenter .
- Du vil kunne se navnet på det offentlige netværk, du er forbundet med, og det faktum, at Windows har identificeret det som et offentligt netværk under afsnittet Vis dine aktive netværk . Klik på Ændre avancerede delingsindstillinger i venstre rude.
- Udvid den Private sektion og sørg for at følgende muligheder er alle aktiverede :
Aktivér netværksopdagelse
Tænd for fil og printerdeling
Tillad Windows at administrere homegroup-forbindelser - Skjul det private afsnit, udvid Guest eller Public sektionen, og sørg for at følgende muligheder er aktiveret :
Sluk netværksopdagelse
Sluk fil og printerdeling - Klik på Gem ændringer .
Når du har gjort det, bliver du færdig med at konfigurere begge netværkssteder på din computer. Luk vinduet Avanceret delingsindstillinger, og fortsæt for at ændre netværkslokationen for det netværk, du aktuelt har forbindelse til, fra offentligt til privat. For at gøre det, simpelthen:
- Naviger til din computers skrivebord .
- Åbn Charms- linjen ved at trykke på Windows Logo- tasten + C eller blot svæve musen i nederste højre hjørne af skrivebordet .
- Klik på Indstillinger .
- Netværk .
- Højreklik på det netværk, din computer er tilsluttet i øjeblikket, og klik på Slå deling til eller fra .
- Klik på Ja, tænd deling og opret forbindelse til enheder for at ændre netværket fra offentligt til privat. Ændringerne vil blive anvendt så snart du gør det, men bekymre dig ikke om netværket stadig vises som et offentligt netværk i netværk og delingscenter - det fungerer stadig som et privat netværk.
På Windows 8.1
At skifte et offentligt netværk til et privat netværk på Windows 8.1 er meget enklere end det var på sin forgænger. Hvis du vil ændre netværksplaceringen af et netværk på en Windows 8.1-computer fra offentlig til privat, skal du:
PRO TIP: Hvis problemet er med din computer eller en bærbar computer / notesbog, skal du prøve at bruge Reimage Plus-softwaren, som kan scanne lagrene og udskifte korrupte og manglende filer. Dette virker i de fleste tilfælde, hvor problemet er opstået på grund af systemkorruption. Du kan downloade Reimage Plus ved at klikke her- Åbn Charms- linjen ved at trykke på Windows Logo- tasten + C eller ved at svinge musen i nederste højre hjørne af computerens skrivebord .
- Klik på Change PC Settings, når Charms- linjen vises.
- Klik på Netværk . Du vil nu blive taget til en skærm med en liste over alle computerens netværksforbindelser (både kablet og trådløst).
- Find skiften for funktionen Find enheder og indhold og tænd den. Hvis du tænder denne funktion på resultater i andre enheder på netværket, er computeren en del af, at du ikke kun ser din computer som en del af netværket, men også kommunikerer med det og deler oplysninger og eksterne enheder med det. Denne indstilling er som standard deaktiveret for alle offentlige netværk på Windows 8.1, så automatisk aktivering af et offentligt netværk til et privat netværk uden at skulle gøre noget andet.
På Windows 10
Den nyeste og største iteration af Windows sigter mod at give en brugervenlig oplevelse og samtidig give flere funktioner og muligheder end nogen af sine forgængere. Når det drejer sig om at skifte et offentligt netværk til et privat netværk på Windows 10, er det ret nemt. Alt du skal gøre er at:
- Klik på ikonet Netværk i meddelelsesområdet på computerens proceslinje. Dette ikon er enten en lille computer (hvis din computer har en Ethernet-forbindelse) eller et Wi-Fi-ikon (hvis computeren er trådløst tilsluttet et netværk).
- Klik på Netværks- og internetindstillinger .
- Hvis din computer er forbundet til netværket, du ønsker at skifte fra et offentligt netværk til et privat netværk trådløst, skal du klikke på Wi-Fi i venstre rude i vinduet. Hvis din computer er forbundet til netværket via et Ethernet-kabel, skal du klikke på Ethernet i venstre rude i vinduet.
- Klik i det højre rude i vinduet på det netværk, din computer er forbundet med. Dette netværk vil få forbindelsen status synlig direkte under den.
- Under sektionen Netværksprofil for det valgte netværk skal du klikke på knappen ved siden af Privat for at konfigurere det som et privat netværk . Du er helt klar!
Hvis du ikke kunne ændre netværkslokationen for et netværk, som din computer er forbundet med ved hjælp af den konventionelle metode, skal du ikke frygte - der findes en anden universel metode, der kan bruges til at manuelt tvinge en netværksplaceringsændring på en hvilken som helst version af Windows OS . Hvis du vil skifte et offentligt netværk til et privat netværk ved hjælp af denne metode, skal du:
- Tryk på Windows Logo- tasten + R for at åbne en Kør- dialog.
- Skriv secpol.msc i dialogboksen Kør, og tryk på Enter .
- I venstre rude i vinduet, der vises, skal du klikke på Netværkslisteadministrationspolitikker .
- I den højre rude i vinduet skal du finde den fortegnelse, der ikke har noget under dens beskrivelsesafsnit - denne fortegnelse kan kaldes Netværk eller måske blive navngivet noget andet afhængigt af hvilket netværk din computer er tilsluttet. Dobbeltklik på denne fortegnelse.
- Naviger til fanen Netværksplacering i vinduet Netværksegenskaber, der vises.
- Klik på knappen ved siden af Privat for at vælge den under afsnittet Placeringstype .
- Klik på Anvend og derefter på OK .
Så snart du har gjort det, har du succesfuldt tvunget en lokalitetsændring for det netværk, din computer er i øjeblikket forbundet med fra offentligt til privat.
PRO TIP: Hvis problemet er med din computer eller en bærbar computer / notesbog, skal du prøve at bruge Reimage Plus-softwaren, som kan scanne lagrene og udskifte korrupte og manglende filer. Dette virker i de fleste tilfælde, hvor problemet er opstået på grund af systemkorruption. Du kan downloade Reimage Plus ved at klikke her