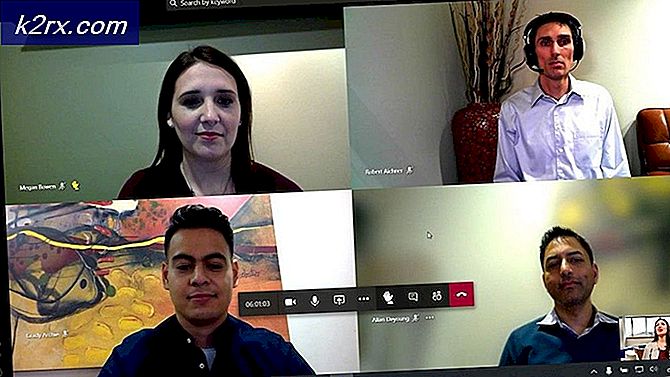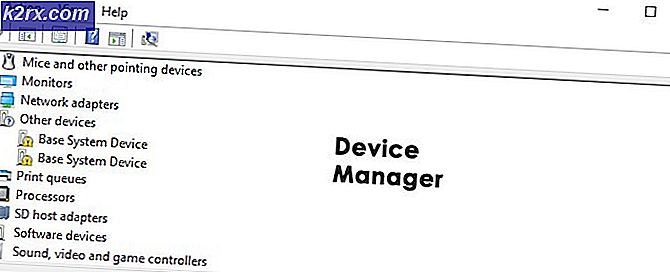Tom plads oven på skærmen i maksimeret vindue
Du får muligvis et tomt / tomt mellemrum øverst i et maksimeret vindue på skærmen i en multi-monitor opsætning, hvis brugerprofilen er korrupt. Desuden kan beskyttet visning og hardwareacceleration af Office-applikationerne også forårsage den fejl, der diskuteres.
Problemet opstår, når en bruger maksimerer et vindue i en multi-monitor opsætning, men en bjælke (eller et hvidt mellemrum) vises øverst i vinduet, og bjælken kan enten ikke klikkes, eller hvis den kan klikkes, klikker den på brugerens skrivebord, ikke i det maksimerede vindue. Problemet rapporteres også om serverversionerne af Windows sammen med desktops / laptops. Problemet opstår undertiden i en eller flere applikationer.
Før du fortsætter med løsningerne for at slippe af med den hvide bjælke øverst på skærmen, skal du sørge for, at dit system ikke er i tablet-tilstand. Desuden, hvis problemet er med en særlig anvendelse (som Discord), og kontroller derefter, om applikationen åbnes i kompatibilitetstilstand løser problemet. Derudover skal du kontrollere, om du tilslutter skærmen til en anden port (eller ved hjælp af en forskellige kabel) løser problemet.
Løsninger
Følgende løsninger rapporteres til midlertidig (i nogle timer til måneder) at løse problemet:
Løsning 1: Skift avancerede systemindstillinger
Nogle avancerede systemindstillinger kan muligvis udløse den øverste tomme linjes adfærd. I denne sammenhæng kan deaktivering af de relevante indstillinger muligvis løse problemet.
- Hit på Windows nøgle og søg efter Avancerede systemindstillinger.
- Vælg derefter Se avancerede systemindstillinger og åbn Indstillinger til Ydeevne.
- Nu fjern markeringen indstillingerne for "Animer Windows, når du minimerer og maksimerer" og "Vis vindueindhold, mens du trækker".
- Klik nu på Anvend / OK knapper og genstart din pc for at kontrollere, om skærmproblemet er løst.
- Hvis ikke, skal du indstille Visuelle effekter til bedste ydeevne i avanceret systemindstilling, og kontroller, om det løser problemet.
Du kan også prøve hvis deaktivering det Gennemsigtighed i Windows 10-indstillinger (Nem adgang >> Skærm) sorterer skærmproblemet.
Løsning 2: Deaktiver App Readiness og SoftThinks Agent Services
Du kan støde på den aktuelle fejl, hvis nogen af systemtjenesterne forhindrer driften af systemets displaydriver. I dette tilfælde kan deaktivering af de problematiske tjenester muligvis løse problemet.
- Tryk på Windows-tasten, og skriv i Windows-søgning Tjenester. Højreklik derefter på resultatet af Services, og vælg Kør som administrator.
- Dobbeltklik nu på App klar service og udvid rullemenuen Starttype.
- Vælg nu handicappet og klik på Anvend / OK knapper.
- Gentage det samme for SoftThinks Agent Service at deaktivere det. Denne service er muligvis kun tilgængelig på en Dell-pc.
- Efter deaktivering af tjenesterne genstart din pc & kontrollere, om det øverste tomme bjælkeproblem er løst.
Løsning 3: Afinstaller de modstridende applikationer
Du kan støde på den aktuelle fejl, hvis nogen af dine installerede applikationer udløser det aktuelle problem. I dette tilfælde kan deaktivering eller afinstallation af disse applikationer muligvis løse problemet. DisplayFusion er en af de rapporterede applikationer til at oprette problemet.
- Tryk på Windows nøgle & åben Indstillinger.
- Åbn derefter Apps & udvide DisplayFusion.
- Klik nu på Afinstaller & derefter bekræfte for at afinstallere DisplayFusion.
- Derefter gentage det samme for at fjerne de modstridende applikationer og kontrollere, om systemets skærm fungerer fint.
Hvis du ikke har DisplayFusion installeret, skal du rense boot dit system og derefter aktivere applikationerne / tjenesterne en efter en, indtil du finder den problematiske applikation / service. Deaktiver eller afinstaller derefter applikationen, der forårsager problemet.
Løsning 4: Opdater enhedsdrivere og Windows på din pc til den seneste udgivelse
Tredjepartsleverandører og Microsoft fortsætter med at opdatere enhedsdrivere / Windows for at tilfredsstille de stadigt udviklende teknologiske fremskridt og lappe de rapporterede fejl (såsom at oprette det aktuelle blanke bjælkeproblem). I dette scenarie kan opdatering af enhedsdrivere og Windows til dit system til den nyeste version muligvis løse skærmproblemet.
- Opdatering enhedsdriverne (inklusive systemets BIOS / firmware) og Windows til dit system til den seneste udgivelse.
- Kontroller nu, om skærmen fungerer normalt.
- Hvis ikke, skal du kontrollere, om rullende tilbage (eller installation) af en ældre grafikdriver løser problemet.
Løsning 5: Deaktiver beskyttet visning og andre indstillinger i Office
Protected View in the Office bruges til at begrænse funktionaliteten i et mistænkeligt dokument for at beskytte brugerens system og data. Men denne funktion rapporteres af brugere for at udløse den øverste bjælkeadfærd, som derefter udvides til de andre applikationer / system. I dette tilfælde kan deaktivering af den beskyttede visning i Office muligvis løse problemet, men du kan stadig støde på problemet, hvis du åbner et dokument modtaget via e-mail. Hvis dit system understøtter det, kan du bruge GPO til at administrere disse indstillinger mere effektivt.
Advarsel: Fortsæt på vores egen risiko og med ekstrem forsigtighed, da deaktivering af den beskyttede visning i kontorapplikationer kan udsætte dit system / dine data for trusler (f.eks. Malware-makroer).
- Start en kontoransøgning (f.eks., MS Word) og åbn dens Muligheder (du skal muligvis navigere til fanen Filer og udvide Mere).
- Nu åben Tillidscenter og derefter Trust Center-indstillinger.
- Styr derefter til Beskyttet visning fanen og fjern markeringen alle mulighederne der.
- Klik nu på Okay og naviger derefter til Generel under fanen Indstillinger.
- Vælg derefter i afsnittet om indstillinger for brugergrænseflade Optimer for kompatibilitet (for "Når der bruges flere skærme").
- Naviger nu til fanen Avanceret, og kontroller derefter indstillingen i Display-sektionen Deaktiver acceleration af hardwaregrafik.
- Klik nu på Okay og luk MS Word.
- Derefter gentage det samme for alle Office-applikationer.
- Nu deaktiver det Hardware Acceleration til Edge-browser (Edge Settings >> System) og genstart din pc for at kontrollere, om skærmproblemet er løst.
Løsning 6: Skift skærmindstillinger
Forskellige skærmindstillinger kan muligvis udløse det aktuelle skærmproblem. I dette tilfælde kan optimering af disse indstillinger til din skærm muligvis løse problemet. Trinene kan variere afhængigt af dit system og grafikkort.
Skift opdateringsfrekvensen for skærmene
- Højreklik på skrivebordet, og vælg Skærmindstillinger.
- Vælg nu Avancerede skærmindstillinger (i fanen Skærm) på den berørte skærm, og skift opdateringshastigheden (enten til 59 eller 60).
- Kontroller derefter, om skærmen fungerer fint.
- Hvis ikke, skal du kontrollere ved hjælp af samme opdateringshastighed for alle skærme løser problemet.
Skift skærmopløsningen
- Højreklik på dit skrivebord, og vælg Skærmindstillinger.
- Nu lave om det skærmopløsning af den berørte skærm, og kontroller derefter, om skærmproblemet er løst. I så fald skal du kontrollere, om vender tilbage til den tidligere beslutning forårsager ikke problemet igen.
- Hvis problemet igen opstår, skal du sørge for det skærmopløsning og "Størrelse på tekst, apps og andre emner”(Under Skala og layout i skærmindstillingerne) er den samme for alle skærme.
- Nu genstart din maskine, og kontroller, om problemet med den øverste tomme bjælke er løst.
- Hvis ikke, skal du kontrollere, om den berørte (eller indbyggede) skærm skal ændres til Digital skærm løser problemet.
- Hvis problemet stadig er der, skal du kontrollere, om ændre opløsningen gennem Grafikkontrolpanel (Nvidia, Intel eller AMD) løser problemet. Du kan også prøve Zoom for at passe mulighed for at løse problemet.
Skift skaleringsindstillinger
- Højreklik på dit skrivebord, og vælg Grafikegenskaber. Vælg derefter Skærm.
- Klik nu på Skaler fuld skærm (Sørg for, at den berørte skærm er valgt i rullemenuen Vælg skærm), og aktiver derefter indstillingen Tilsidesæt applikationsindstillinger. Nvidia-brugere kan muligvis aktivere Tilsidesæt skaleringstilstanden, der er indstillet af spil og programmer. Hvis du bruger en AMD GPU, skal du aktivere (hvis den er deaktiveret) GPU-skalering til 1 eller alle skærme (AMD-software >> Indstillinger >> Skærm).
- Klik derefter på ansøge og kontroller, om skærmen er fri for den øverste tomme bjælke.
- Hvis ikke, skal du højreklikke på dit skrivebord og åbne Skærmindstillinger.
- Indstil nu Størrelse på tekst, apps og andre emner (under Skala og layout) til 100% for den berørte skærm (sørg for at deaktivere enhver tilpasset skalering i Avancerede skaleringsindstillinger) og kontroller, om problemet er løst.
- Du kan også kontrollere, om skifte mellem Oprethold skærmskalering eller Oprethold billedformat (for hver skærm) løser problemet.
- Hvis alt mislykkes, skal du kontrollere, om du bruger Ctrl + Alt + F11 tastaturkombination (der nulstiller skaleringsindstillinger til standardindstillinger) løser problemet.
Gendan grafikindstillingerne til standardindstillingerne
- Højreklik på skrivebordet, og vælg i den viste menu Nvidia Kontrolpanel.
- Naviger nu til Juster billedindstillingen med Preview og vælg Lad 3D-applikationen beslutte.
- Styr derefter til Administrer 3D-indstilling og klik på Gendan.
- Nu genstart din pc, og kontroller, om problemet er løst.
Løsning 7: Gendan brugerprofilen
Du kan støde på den tomme bjælke øverst på skærmen, hvis brugerprofilen er beskadiget. I dette tilfælde kan genskabelse af brugerprofilen (en kedelig opgave for mange brugere) muligvis løse problemet.
- Opret en anden brugerprofil og Log ud af den aktuelle bruger.
- Derefter Log på bruger nyoprettet konto og kontroller, om problemet med den tomme bjælke er løst.
Løsning 8: Brug Registreringseditor
Hvis problemet stadig er der, kan deaktivering af DPI-skalering og hardwareacceleration (som kan bremse systemets ydeevne) via Registreringseditor muligvis løse problemet.
Advarsel: Vær meget forsigtig og fortsæt på egen risiko, da det at udsætte dit system / din register for system / data for trusler.
- Start Registreringseditor med administratorrettigheder.
- Derefter navigere til følgende sti:
Computer \ HKEY_CURRENT_USER \ Kontrolpanel \ Desktop
- Nu i højre rude, Dobbeltklik på Win8DpiScaling og ændre dens værdi til 1.
- Kontroller derefter, om problemet er løst.
- Hvis ikke, gentag trin 1 til start registreringseditoren og navigere til følgende sti:
Computer \ HKEY_CURRENT_USER \ SOFTWARE \ Microsoft \ Avalon.Graphics
- Opret derefter en Dword (32-bit) værdi og navngiv det DeaktiverHWAcceleration.
- Nu Dobbeltklik og indstil dens værdi til 1.
- Derefter genstart din pc, og kontroller, om skærmproblemet er løst.
Hvis problemet stadig er der, kan du prøve løsninger i starten af artiklen (indtil problemet er løst permanent). Du kan prøv en 3rd festværktøj til at styre skærmen (som Aqua Snap, MultiMonitorTool osv.) eller a rengøringsværktøj for at rydde registreringsdatabasen og andre indstillinger. Og hvis det mislykkes, så prøv enten at bruge en eksternt kort med dit system eller udfør en ren installation af Windows.