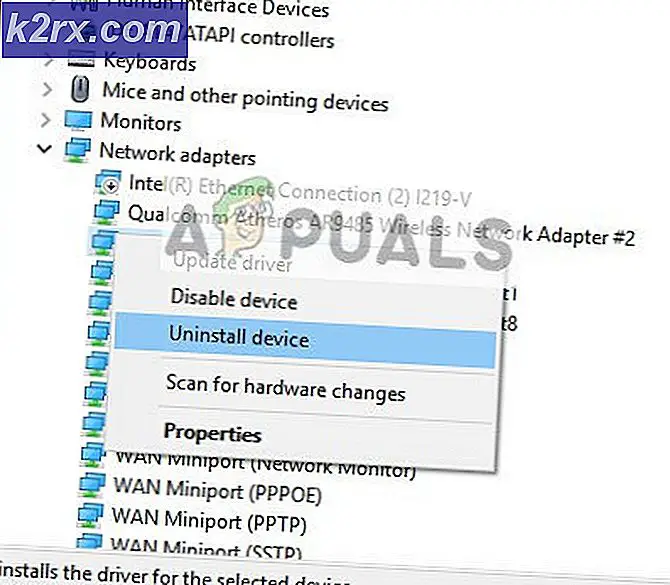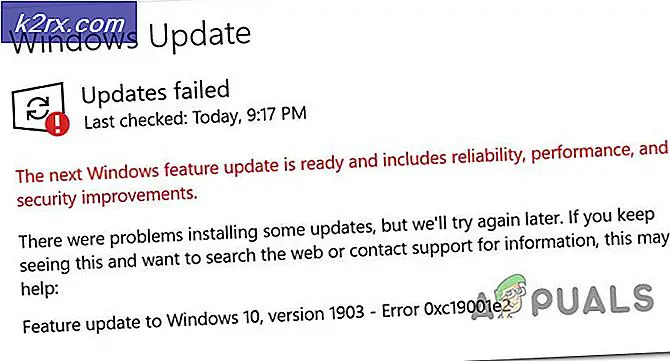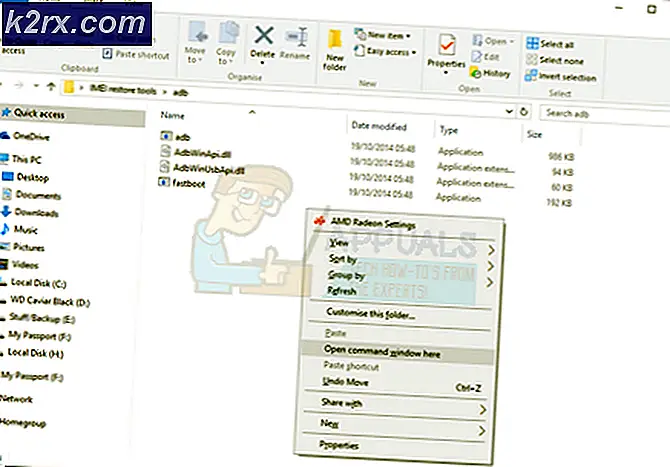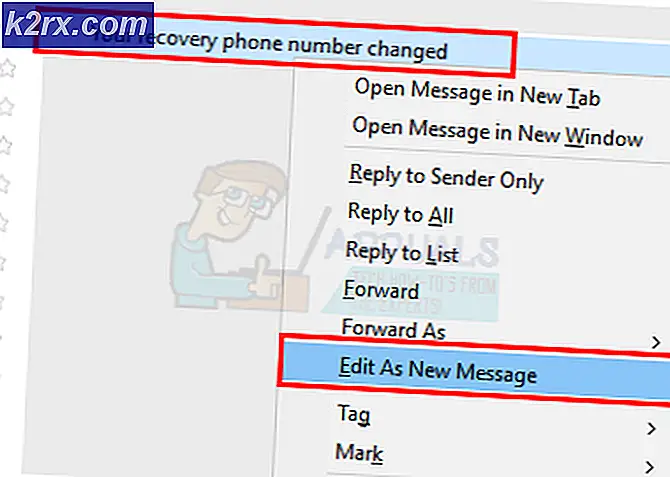Trin til brug af RSS Feed i IE 'Internet Explorer'
RSS-feeds giver en fantastisk måde at få de seneste nyheder fra dine foretrukne websteder. Mange foretrækker selvfølgelig at få de seneste opdateringer i deres feeds. Derfor har du mulighed for automatisk at opdatere feeds for at holde tingene friske. I nogle tilfælde opdateres RSS-feed måske ikke automatisk. Der vil ikke være en fejl. Det simpelthen vil ikke opdatere efter sin opdateringstid. Hvis du for eksempel har indstillet den automatiske opdateringstid på 15 minutter, skal foderet opdateres efter 15 minutter. Men i dette tilfælde opdateres RSS Feed ikke. Foderet opdateres, hvis du gør det manuelt. Bemærk også, at dette problem kun sker for brugere af Internet Explorer.
Der kan være flere ting, der kan forårsage dette problem. Der kan være et problem med opgaveplanlæggeren, eller opgaven (feed) kan være beskadiget. Problemet kan også skyldes et problem med feedsynkroniseringen. Endelig kan et problem med feeddatabasen også være en årsag til dette. Så der er et par ting, der skal kontrolleres for at bekræfte den virkelige skyldige bag dette problem. Så start med metode 1 og fortsæt, indtil problemet er løst. Forskellige metoder vil fungere afhængigt af årsagen til problemet.
Nulstilling af Internet Explorer-indstillinger har også fungeret for nogle få brugere. Her er trinene til nulstilling af Internet Explorer
- Hold Windows-tasten nede, og tryk på R
- Skriv inetcpl. cpl og tryk på Enter
- Klik på fanen Avanceret
- Klik på Nulstil Dette skal være i Nulstil Internet Explorer Indstillinger sektion
- Klik på Nulstil igen for at bekræfte
- Klik ok og luk vinduerne
- reboot
Kontroller nu, om feeds opdateres eller ej.
Metode 1: Kontrollér feedsynkroniseringsproblem
Dette problem kan skyldes et synkroniseringsproblem med feedet. Disse typer af problemer kan opstå, når der er et problem med feedet eller foden er brudt. Så følg nedenstående trin for at kontrollere, om der er et problem med fodersynkroniseringen eller ej. Når vi har fundet problemet, giver vi trinene for at løse synkroniseringsproblemet.
- Tryk en gang på Windows-tasten
- Skriv kommandoprompt i Windows Search bar
- Højreklik på kommandoprompt fra søgeresultaterne, og vælg Kør som administrator
- Skriv sktasks / query | findstr / i user_feed og tryk på Enter
Kontroller nu, om der vises en fejl i resultaterne. De fejl, du måske ser, er angivet nedenfor
FEJL: Opgavebilledet er korrumperet eller er blevet manipuleret.
FEJL: Opgave kan ikke indlæses: User_Feed_Synchronization- {.
Hvis du ser en fejl, betyder det, at din opgave er beskadiget. Du kan nemt løse dette problem ved at skrive kommandoerne nedenfor
- Sørg for, at du stadig står i kommandoprompten. Hvis du af en eller anden grund har lukket kommandoprompten, skal du følge ovenstående trin for at åbne kommandoprompten med administratorrettigheder.
- Indtast msfeedssync og tryk på Enter
- Skriv msfeedssync aktiver og tryk Enter
Når du er færdig, skal du være god at gå. Dit feedsynkroniseringsproblem skal løses nu.
Metode 2: Fix korrupte RSS Feed Database
Hvis metoden 1 ikke fungerede for dig, kan problemet være med feeddatabasen. Sommetider kan databasen blive ødelagt. Det er ret normalt, at ting og filer bliver ødelagt, så det kan ikke være direkte relateret til noget, du gjorde.
Så følg nedenstående trin for at rette korruptionen af RSS Feed Database
- Det første du skal gøre er at eksportere alle feeds fra Internet Explorer. Så skal du åbne Internet Explorer
- Tryk på Alt-tasten en gang
- Klik på Filer, og vælg Importer og eksporter
- Vælg Eksporter til en fil, og klik på Næste
- Kontroller indstillingen Feeds og klik på Next
- Klik på Gennemse og naviger til det sted, hvor du vil eksportere filen. Eksporter den til et sted som Desktop, hvor du nemt kan få adgang til det igen, da vi bliver nødt til at bruge disse efter et par trin.
- Når du er færdig, skal du klikke på Gem og derefter klikke på Eksporter
Nu hvor du har eksporteret feedet, er det tid til at slette databasen.
Før du følger trinene nedenfor, skal du sørge for at dine skjulte mapper vises i exploreren. Du kan muligvis ikke følge nedenstående trin, hvis nogle af mapperne er skjulte. Så følg disse trin for at vise de skjulte mapper
- Hold Windows-tasten nede, og tryk på E
- Windows 10 og 8, 8.1
- Mens du er i Windows Stifinder, skal du klikke på Vis
- Kontroller indstillingen Skjulte elementer i Vis / Skjul sektion
- Windows Vista, XP, 7
- Tryk på ALT- tasten (spring over dette til Windows XP)
- Klik på Værktøjer
- Vælg mappeindstillinger
- Klik på fanen Vis
- Vælg indstillingen Vis skjulte filer og mapper (i afsnittet Avancerede indstillinger). Bekræft eventuelle yderligere beskeder
- Klik på Anvend, og vælg Ok
Når du er færdig, følg trinene nedenfor
- Sørg for, at din Internet Explorer er lukket
- Hold Windows-tasten nede, og tryk på E
- Skriv C: \ Users \ Dit brugernavn \ AppData \ Local \ Microsoft \ Feeds i adresselinjen øverst og tryk Enter. Bemærk: Udskift dit brugernavn med dit faktiske brugernavn. Du kan også blot navigere til denne placering ved at gå til C-drevet -> dobbeltklik Brugere -> Dobbeltklik på dit brugernavn mappe -> Dobbeltklik AppData -> Dobbeltklik Lokal -> Dobbeltklik Microsoft -> Dobbeltklik Feeds. Bemærk: I Windows XP vil placeringen af feeds være % userprofile% \ Local Settings \ Application Data \ Microsoft \ Feeds . I Windows Vista bliver mappen Feeds % LOCALAPPDATA% \ Microsoft \ Feeds . Du skal blot kopiere indsæt disse adresser i adresselinjen.
- Du skal være i mappen Feeds nu. Hold CTRL-tasten nede, og tryk på A for at vælge alle filerne i denne mappe. Tryk på Delete-tasten og bekræft eventuelle beskeder, du muligvis vil se.
Vi er færdige med at slette foderdatabasen. Hvis problemet skyldes en korrupt fil i databasen, skal problemet løses nu. Nu er det tid til at importere dine feeds tilbage til Internet Explorer. Følg trinene nedenfor.
- Åbn Internet Explorer
- Tryk på Alt-tasten en gang
- Klik på Filer, og vælg Importer og eksporter
- Vælg Importer fra en fil, og klik på Næste
- Kontroller indstillingen Feeds og klik på Next
- Klik på Gennemse og naviger til den placering, hvor du eksporterede feeds filen. Vælg filen, og klik på Åbn
- Klik på Næste
Når du er færdig, skal dine feeds arbejde nu.
PRO TIP: Hvis problemet er med din computer eller en bærbar computer / notesbog, skal du prøve at bruge Reimage Plus-softwaren, som kan scanne lagrene og udskifte korrupte og manglende filer. Dette virker i de fleste tilfælde, hvor problemet er opstået på grund af systemkorruption. Du kan downloade Reimage Plus ved at klikke her