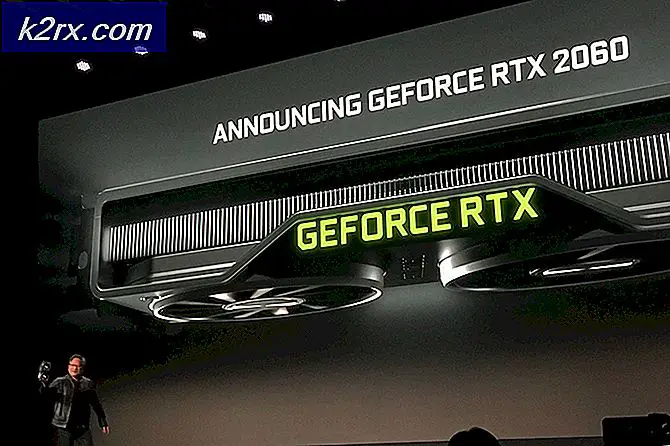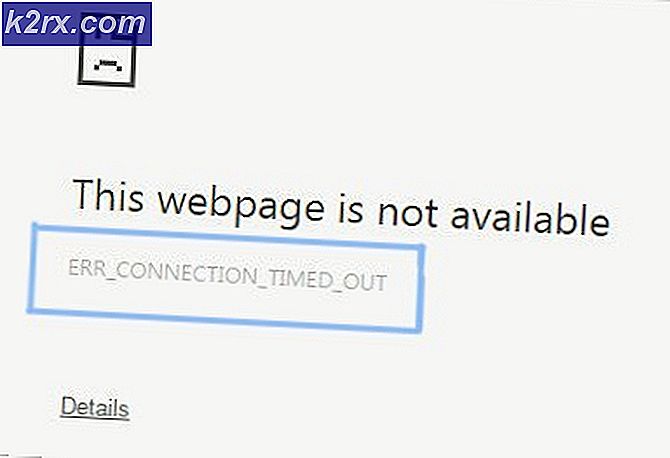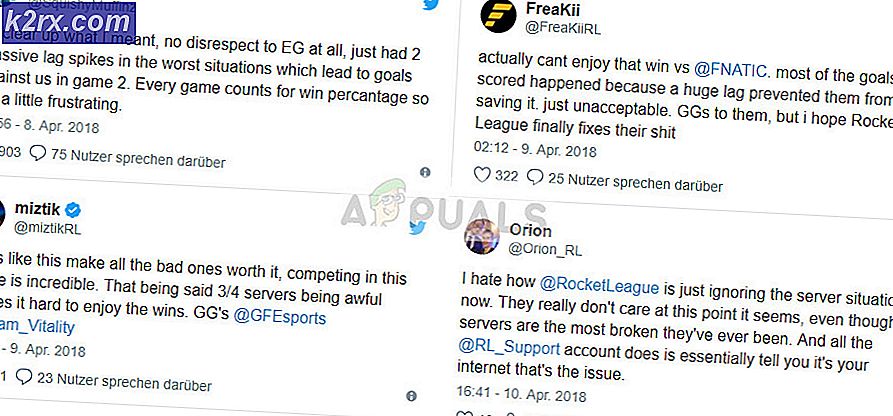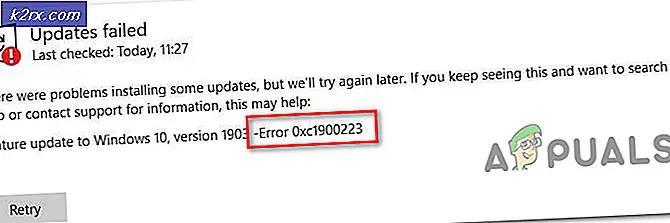Fix: Windows kunne ikke finde en driver til din netværksadapter
Fejlen Windows kunne ikke finde en driver til netværksadapteren, når computeren ikke kan finde og interagere med driveren, hvilket er meningen at forbinde operativsystemet og netværkshardwaren. Denne fejltilstand kommer frem for det meste, når du kører fejlfindingen på netværksadapteren, der ikke virker.
Vi har angivet alle de forskellige løsninger, der er tilgængelige for at løse dette problem. Start med den første og arbejde dig ned.
Tip: Du bør også tjekke for tredjeparts software som VPN eller netværksprogrammer. De er kendt for at forårsage problemer.
Løsning 1: Geninstallere drivere
Den nemmeste løsning til at løse denne fejlmeddelelse er at installere driverne ved hjælp af installationspakken. Denne løsning kræver en anden pc eller laptop med en fungerende internetforbindelse, hvorigennem du kan downloade drivere fra den officielle fabrikants hjemmeside.
- Brug et andet system til at navigere til producentens hjemmeside og downloade passende netværksdrivere alt efter din hardware. Du kan søge i alle de forskellige netværksdrivere, der er tilgængelige ved at indtaste din computers eller laptop-model.
- Når du er færdig med at downloade driverne, skal du kopiere dem til en ekstern USB-enhed og sætte den i computeren, hvor fejlmeddelelsen popper.
- Nu kan du opdatere driverne på to måder. Du kan enten køre installationsfilen direkte eller bruge enhedsadministratoren som vist nedenfor.
- Tryk på Windows + R, skriv devmgmt. msc og tryk på Enter.
- Når du er i enhedsadministratoren, skal du udvide netværksadaptere og finde din Ethernet-hardware . Højreklik på det og vælg Afinstaller enhed .
- Windows kan dukke op en UAC, der bekræfter dine handlinger. Tryk på Ja og fortsæt. Når du har afinstalleret driveren, skal du højreklikke på et tomt rum og vælge Scan for hardwareændringer . Windows registrerer nu automatisk din hardware og installerer standarddriverne. Genstart computeren og kontroller, om problemet blev løst.
Hvis rullende backdrivere ikke gør tricket, kan vi prøve at installere de nyeste drivere. Her bruger vi de drivere, du lige har downloadet.
PRO TIP: Hvis problemet er med din computer eller en bærbar computer / notesbog, skal du prøve at bruge Reimage Plus-softwaren, som kan scanne lagrene og udskifte korrupte og manglende filer. Dette virker i de fleste tilfælde, hvor problemet er opstået på grund af systemkorruption. Du kan downloade Reimage Plus ved at klikke her- Åbn enhedsstyring, højreklik på din Ethernet-hardware og vælg Opdater driver software .
- Vælg de andre indstillinger Gennemse min computer til driversoftware . Gennemse driveren, du downloadede, og installer den i overensstemmelse hermed. Genstart din computer og kontroller om adapterne fungerer som forventet.
Løsning 2: Udførelse af systemgendannelse
Hvis ovenstående metode ikke virker, er det værd at genoprette et skud, inden der er installeret nyeste opdateringer fra Windows 10 på din computer. Hvis du ikke har et sidste gendannelsespunkt, kan du installere en ren version af Windows . Du kan bruge værktøjet Belarc til at få alle dine licenser gemt, sikkerhedskopiere dine data ved hjælp af eksternt lager og derefter udføre en ren installation.
Bemærk: Denne metode er mest levedygtig i tilfælde, hvor netværkshardwaren ikke fungerer efter en opdatering eller efter installation af et program.
Her er metoden til, hvordan du gendanner Windows fra det sidste gendannelsespunkt.
- Tryk på Windows + S for at starte startmenuens søgelinje. Skriv genoprettelse i dialogboksen og vælg det første program, der følger med resultatet.
- Når du er i gendannelsesindstillingerne, skal du trykke på Systemgendannelse til stede i starten af vinduet under fanen Systembeskyttelse.
- Nu åbner en guiden dig og navigerer gennem alle trin for at gendanne dit system. Du kan enten vælge det anbefalede gendannelsespunkt eller vælge et andet gendannelsespunkt. Tryk på Næste, og fortsæt med alle de yderligere instruktioner.
- Vælg nu genoprettelsespunktet fra listen over tilgængelige muligheder. Hvis du har flere systemgendannelsespunkter, vil de blive vist her.
- Nu vil Windows bekræfte dine handlinger for sidste gang, før det starter systemgendannelsesprocessen. Gem alt dit arbejde og sikkerhedskopier vigtige filer, bare i tilfælde og fortsæt med processen.
Du kan lære mere om systemgendannelse for at få mere viden om, hvad det gør, og hvad er processerne involveret.
- Når du har genoprettet det, skal du logge ind på systemet og kontrollere, om fejlen ved hånden er fikset.
Hvis du ikke har nogen gendannelsespunkter, eller hvis systemgendannelsen ikke virker, kan du gøre en ren installation af Windows ved hjælp af bootable media.
PRO TIP: Hvis problemet er med din computer eller en bærbar computer / notesbog, skal du prøve at bruge Reimage Plus-softwaren, som kan scanne lagrene og udskifte korrupte og manglende filer. Dette virker i de fleste tilfælde, hvor problemet er opstået på grund af systemkorruption. Du kan downloade Reimage Plus ved at klikke her