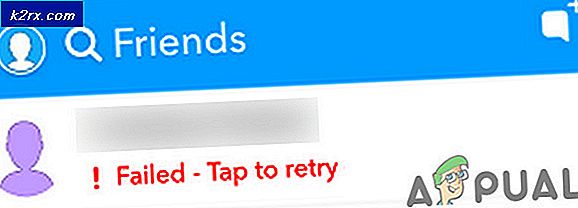Fix: Err_connection_timed_out på Google Chrome
Der er altid et hul inde i internettet, der giver problemer med at komme ind. Mens du surfer på internettet, har du måske stået over for en række problemer. Disse problemer opstår normalt i form af fejl . Nogle fejl løses automatisk af tiden, mens andre ser ud til at blive. En af disse fejl, der synes at forekomme det meste af tiden, er ERR_CONNECTION_TIMED_OUT . Det vises sammen med en skræmmende besked om, at denne webside ikke er tilgængelig .
Mens du kommer over denne fejl, får du det ikke til at påvirke alle de websteder, du surfer på det tidspunkt. Det sker kun med et par hjemmesider, som også irriterer dig. Men du behøver ikke bekymre dig om det, da der er en række rettelser, der kan udføres for at slippe af med denne fejl.
Årsager bag fejlen ERR_CONNECTION_TIMED_OUT:
Nogle brugere finder det nemt at blokere et websted ved hjælp af værtsfilen placeret i Windows-mappen. Dette er ikke en anbefalet måde at blokere hjemmesider, da det også kan blokere andre hjemmesider sammen med. Nogle andre un-trusted tredjepartsprogrammer kan også ændre dine værtsfiler, der blokkerer et antal websites, du har adgang til dagligt.
En anden grund kan være relateret til dine internetindstillinger (LAN), som også kan ændres. Så i vejledning finder du alle mulige løsninger til at håndtere dette problem.
Løsninger for at rette fejlen ERR_CONNECTION_TIMED_OUT:
Baseret på de grunde, jeg nævnte ovenfor, er der mange løsninger, der kan bruges til at løse denne fejl. Vær venligst opmærksom på denne vejledning.
Metode # 1: Ændring af Windows værter Fil:
Windows værtsfil kan være den største skyldige bag denne fejl. Så kan redigering af denne fil løfte de mørke skyer ud af dit hoved. Følg trinene nedenfor nøje.
1. Naviger til Windows værtsfilen ved hjælp af hierarkistrukturen C: \ Windows \ System32 \ drivers \ etc. Inde i mappen mappe vil du se et antal filer, herunder værterne. Sørg for, at du ikke rører ved nogen anden fil.
2. Nu skal du redigere værtsfilen. Til dette formål skal du kopiere værtsfilen ved at trykke på Ctrl + C på tastaturet og indsætte filen på skrivebordet ved at trykke på Ctrl + V. Åbn værtsfilen, du klistrede på skrivebordet, ved hjælp af Notepad
Bemærk: Vær forsigtig, mens du gør hele trin.
3. Inden for værtsfilen skal du rulle ned mod bunden og slette alle IP-adresser og websteder under den sidste hash (#) Disse ville være de websteder, der er blokeret.
PRO TIP: Hvis problemet er med din computer eller en bærbar computer / notesbog, skal du prøve at bruge Reimage Plus-softwaren, som kan scanne lagrene og udskifte korrupte og manglende filer. Dette virker i de fleste tilfælde, hvor problemet er opstået på grund af systemkorruption. Du kan downloade Reimage Plus ved at klikke herForsigtig: Vær forsigtig på dette trin, og slet kun IP-adressen eller webadressens webadresser efter # -tegnet. Slet ikke noget andet.
4. Efter at du har slettet IP- og Website-URL'erne, skal du kopiere denne værtsfil fra skrivebordet og indsætte den inde i C: \ Windows \ System32 \ drivers \ osv. Sørg for at du har administratorrettigheder . Det vil bede dig om at erstatte værtsfilen. Udskift filen og luk Explorer. Surf webstederne igen og se om det virker.
Metode nr. 2: Kontrol af LAN-indstillingerne
Hvis ovenstående metode ikke virker i dit tilfælde, og du stadig har ERR_CONNECTION_TIMED_OUT-fejl, skal du derefter flytte til denne metode.
1. Gå til Kontrolpanel> Internetindstillinger, eller du kan bruge søgemaskine i Windows 8 og Windows 10. Når du har åbnet Internet Options, skal du klikke på fanen Connections øverst. Klik derefter på LAN-indstillinger knappen.
2. Inden for LAN-indstillinger fjerner du markeringen af alt og klikker på OK- knappen for at anvende indstillingerne. Kontroller problemet. Det burde have løst.
Metode nr. 3: Spyling og genoplivning af DNS og IP
Hvis nogen af ovennævnte metoder ikke hjælper dig, skal du muligvis nulstille DNS-cacherne og forny IP-adressen.
1. Åbn kommandoprompt (Admin) ved at højreklikke på ikonet Start-menu og markere det fra listen.
2. Indtast følgende linjer kode inde i kommandoprompten, og tryk på Enter- tasten, når du har skrevet hver linje.
ipconfig / flushdnsipconfig / registerdns
ipconfig / release
ipconfig / renew
PRO TIP: Hvis problemet er med din computer eller en bærbar computer / notesbog, skal du prøve at bruge Reimage Plus-softwaren, som kan scanne lagrene og udskifte korrupte og manglende filer. Dette virker i de fleste tilfælde, hvor problemet er opstået på grund af systemkorruption. Du kan downloade Reimage Plus ved at klikke her