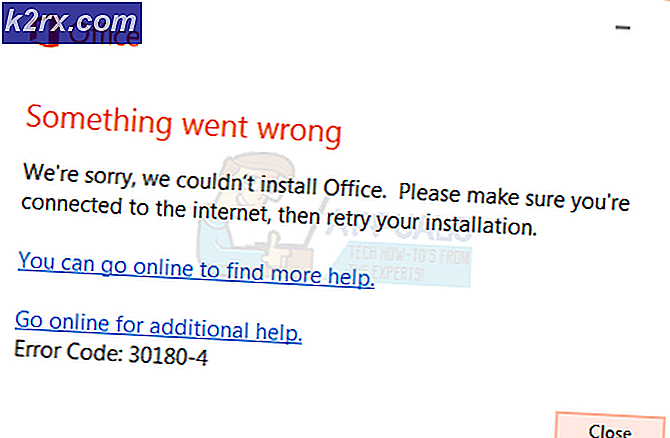Fix: Standard Browser Keep ændres til kant på Windows 10 (Opdatering af Creators)
Windows 10-operativsystemet har det fornuftigt at vende tilbage alle de ændringer, brugerne har lavet i form af standardapps til forskellige opgaver, hver gang en større opdatering eller et nyt OS-bygg downloades og installeres. Selv om dette kan være ret irriterende, er det ikke rigtig et problem for brugerne, da de bare kan gå videre og ændre standardapplikationerne, som de vil, selvom Microsoft skal komme op på en måde, der forhindrer Windows 10 i at gøre dette hver gang en vigtig opdatering eller nyt OS bygges ud. Opdateringen af Windows 10-skabere er ikke anderledes - når opdateringen downloades og installeres på en computer, nulstilles alle standardprogrammerne til deres lagervarianter.
Men selvom de fleste brugere med succes kan ændre deres standard apps tilbage til deres favoritter efter installation af Creators Update, ændres mange standardbrowser tilbage til Microsoft Edge - Microsofts halvbagede og vildt upopulære internetbrowser til Windows - hver gang deres computere genstarter. For nogle af deres brugere, der er berørt af dette problem, bliver Microsoft Edge standardwebbrowseren for kun HTML- og PDF- filer efter genstart, mens for andre bliver standardwebbrowseren for alle filtyper. Brugere, der er berørt af dette problem, har rapporteret, at standardbrowseren går tilbage til Microsoft Edge, uanset hvor mange gange de ændrer den til deres foretrukne browser eller hvilken metode de bruger til at ændre deres standardwebbrowser.
Den mest almindeligt foreslåede løsning på dette uforklarlige forværrende problem er at geninstallere Windows 10 helt fra bunden . Selvom det sandsynligvis kommer til at fungere, er det ret ekstremt, og det er ikke nødvendigt at ty til en sådan ekstrem foranstaltning, når en meget enklere findes. Hvis din standardbrowser vender tilbage til Microsoft Edge hver gang du genstarter computeren, bare slippe af med Microsoft Edge! Hvis du vil bruge en anden browser end Microsoft Edge som din standardwebbrowser, vil du sandsynligvis ikke have noget at gøre med Edge, så at slippe af med det eller gøre det forældet, bør ikke være et problem for dig.
Der er to forskellige måder, du kan gøre ved at slippe af med Microsoft Edge, så det ikke bliver din computers standardbrowser hver gang det genstarter - du kan enten afinstallere det fra din computer eller bare blokere det hele systemet og gøre det forældet.
PRO TIP: Hvis problemet er med din computer eller en bærbar computer / notesbog, skal du prøve at bruge Reimage Plus-softwaren, som kan scanne lagrene og udskifte korrupte og manglende filer. Dette virker i de fleste tilfælde, hvor problemet er opstået på grund af systemkorruption. Du kan downloade Reimage Plus ved at klikke herSådan blokkerer du Microsoft Edge hele systemet
Du kan blokere Microsoft Edge på hele din computer, og alt du behøver for at gøre det er et nifty lille program kendt som Edge Blocker . Edge Blocker gør præcis det, som navnet antyder - det blokerer Microsoft Edge fra lancering (selvom du eller en app eller en funktion på din computer forsøger at starte det!). For at blokere Microsoft Edge på din computer skal du:
- Klik her for at downloade Edge Blocker, og en .ZIP-fil, der indeholder appen, skal begynde at downloade for dig om et par sekunder.
- Når .ZIP-filen er blevet downloadet, skal du navigere til, hvor den blev downloadet til, finde den og pakke den ud.
- Find ansøgningen med titlen EdgeBlock blandt indholdet af .ZIP-filen, og dobbeltklik på den for at starte den.
- Når appen starter, skal du blot klikke på Bloker for at blokere Microsoft Edge på tværs af din computer.
Sådan afinstalleres Microsoft Edge
Hvad mange Windows 10-brugere ikke ved, er, at det er helt muligt at afinstallere lager Windows 10-apps fra computere - lager Windows 10-apps som Microsoft Edge. Du kan afinstallere Microsoft Edge ved at udføre et par kommandoer i Windows PowerShell, men det er meget nemmere at bruge et script designet specifikt til dette formål. For at afinstallere Microsoft Edge skal du:
- Gå her og klik på Download Uninstall Edge browser til Windows 10 for at downloade en .ZIP-fil, der indeholder scriptet.
- Når .ZIP-filen er blevet downloadet, skal du navigere til, hvor den blev downloadet til, finde den og pakke den ud.
- Find en fil med titlen Afinstaller kant mellem indholdet af .ZIP-filen og dobbeltklik på den for at starte den.
- Windows SmartScreen kan vise en advarsel, når du forsøger at starte Uninstall Edge Hvis det viser en advarsel, skal du klikke på Mere info og derefter på Kør alligevel . Hvis du ikke ser nogen advarsel, skal du bare springe over dette trin.
- Vent til scriptet til at arbejde sin magi. Du ved, at det er gjort, når du ser en besked om, at Microsoft Edge skal afinstalleres. Genstart venligst Windows 10. inden for prompt.
- Genstart computeren. Når computeren starter op, vil du bemærke, at din computer ikke længere har Microsoft Edge installeret.
Efter enten at blokere eller afinstallere Microsoft Edge, kan du enten vælge at holde det blokeret / afinstalleret, eller hvis du vil have det på din computer, vent på Microsoft for at rette op på dette specifikke ophavsretsopdateringsproblem og afbryde Microsoft Edge eller geninstaller det fra butikken, når det sker.
PRO TIP: Hvis problemet er med din computer eller en bærbar computer / notesbog, skal du prøve at bruge Reimage Plus-softwaren, som kan scanne lagrene og udskifte korrupte og manglende filer. Dette virker i de fleste tilfælde, hvor problemet er opstået på grund af systemkorruption. Du kan downloade Reimage Plus ved at klikke her