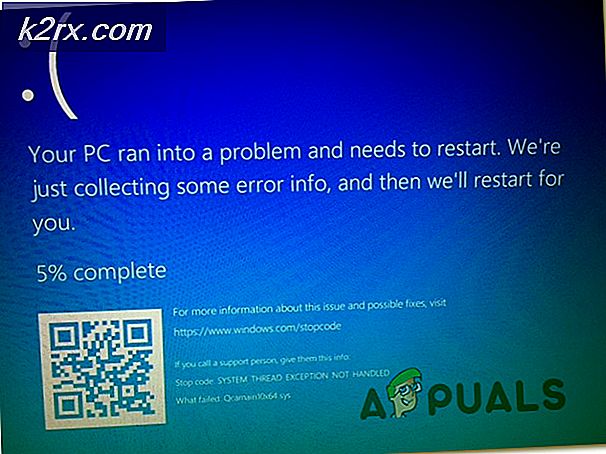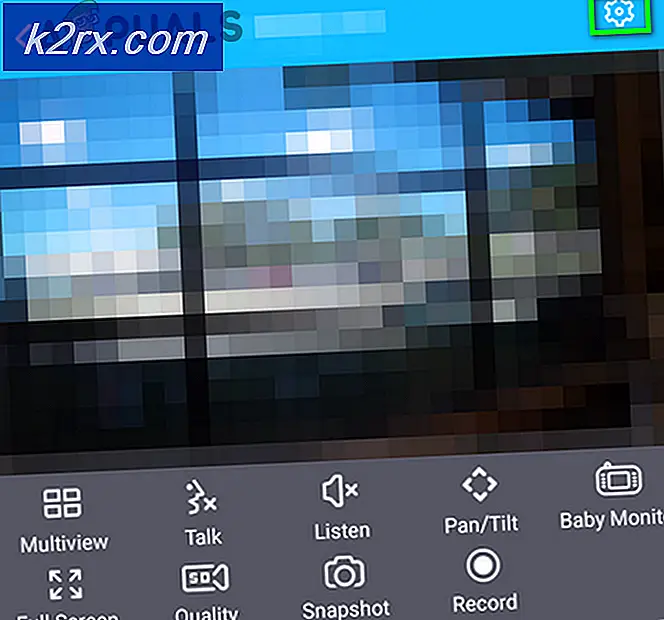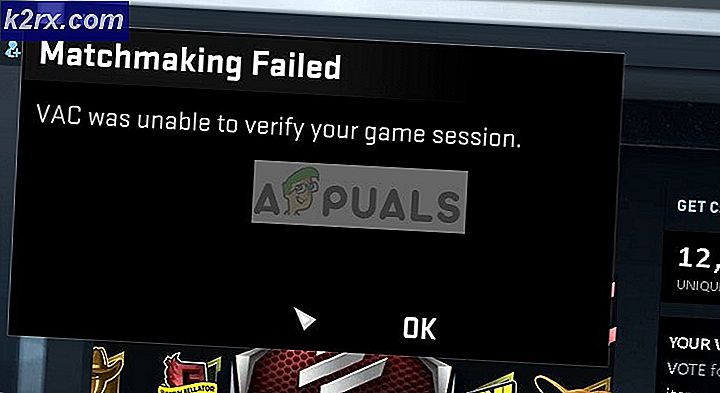Fix: Microsoft Solitaire Collection ikke fungerer
Microsoft Solitaire Collection er et kortvideospil, der leveres forudinstalleret på alle iterationer af Windows 10 og er også tilgængeligt til Windows 8 og 8.1 samt en række mobile platforme. Microsoft Solitaire Collection er designet til at erstatte Solitaire, FreeCell og Spider Solitaire spil, der er inkluderet i ældre versioner af Windows Operating System. Microsoft Solitaire Collection er ret sjovt og et godt tidsfordriv for, når du er på din computer, og du har intet at gøre. Men desværre har en betydelig mængde brugere haft et problem, hvor Microsoft Solitaire Collection simpelthen ikke virker.
I nogle tilfælde åbner spillet ikke engang, mens i andre kolliderer det simpelthen efter skærmbilledet. Andre variationer af dette problem findes også. Selvom brugere, der ikke spiller Microsoft Solitaire Collection, simpelthen ikke vil blive berørt af dette problem, viser det sig at være ganske trussel for brugere, der spiller spillet. Uanset hvad roden til dette problem er i en given berørt brugers tilfælde, er dette problem næsten altid muligt at rette. Nedenstående er nogle af de mest effektive løsninger, du kan bruge til at forsøge at løse dette problem og få Microsoft Solitaire Collection tilbage i funktionsdygtig rækkefølge:
Løsning 1: Sørg for, at operativsystemet er opdateret
En af de allerførste ting, du skal gøre, hvis du er ramt af dette problem og forsøger at få Microsoft Solitaire Collection til at fungere, er at sikre, at Windows er opdateret, og at alle tilgængelige opdateringer til din computer er blevet installeret . For at gøre det skal du:
- Åbn startmenuen .
- Klik på Indstillinger .
- Klik på Opdater og sikkerhed .
- Klik på Kontrollér efter opdateringer under Windows Update i højre rude i vinduet.
- Vent til Windows for at kontrollere, om opdateringer er tilgængelige for din computer. Det kan tage lidt tid, så vær tålmodig.
- Hvis Windows ikke finder nogen opdateringer til din computer, skal du bare prøve en anden løsning. Hvis Windows finder opdateringer til rådighed for din computer, skal du downloade og installere hver enkelt, genstart computeren en gang, og kontroller for at se, om problemet er løst, når det starter op.
Løsning 2: Opdater alle dine apps fra Windows Store
Udover at sikre, at dit operativsystem er opdateret, skal du også sørge for, at du har alle de seneste opdateringer til alle de apps, du har på din computer. For at gøre det skal du:
- Åbn Windows Store .
- Klik på din konto i øverste højre hjørne af vinduet.
- Klik på Downloads .
- Klik på Check for updates .
- Vent til Windows Store for at kontrollere eventuelle tilgængelige opdateringer til alle dine programmer og programmer. Det kan tage et stykke tid, så vær tålmodig.
- Hvis Windows Store ikke finder nogen tilgængelige opdateringer, skal du blot gå videre til en anden løsning. Hvis Windows Store finder opdateringer til rådighed for dine apps, skal du følge instruktionerne på skærmen for at downloade og installere dem og kontrollere, om det løser problemet.
Løsning 3: Nulstil cache i Windows Butik
Nulstilling af cache til Windows Store er en anden løsning, som mange brugere, der er ramt af dette problem, har vist sig at være temmelig effektive. For at nulstille cache i Windows Butik skal du:
- Tryk på Windows Logo- tasten + R for at åbne en Kør- dialog.
- Skriv wsreset. Exe i dialogboksen Kør og tryk på Enter .
- Vent til Windows for at nulstille Windows Store- appen.
- Genstart computeren.
- Vent til din computer starter op, og kontroller derefter for at se, hvorvidt problemet stadig forekommer.
Løsning 4: Nulstil Microsoft Solitaire Collection
Hvis nogen af Microsoft Solitaire Collection's filer eller præferencer kommer i vejen for din computer med succes at starte det, og du kan spille det, skal nulstillingen af hele applikationen løse problemet. For at nulstille Microsoft Solitaire Collection skal du:
PRO TIP: Hvis problemet er med din computer eller en bærbar computer / notesbog, skal du prøve at bruge Reimage Plus-softwaren, som kan scanne lagrene og udskifte korrupte og manglende filer. Dette virker i de fleste tilfælde, hvor problemet er opstået på grund af systemkorruption. Du kan downloade Reimage Plus ved at klikke her- Åbn startmenuen .
- Klik på Indstillinger .
- Klik på System .
- Klik på Apps & funktioner i venstre rude i vinduet.
- Søg efter eller rul ned for og find fortegnelsen for Microsoft Solitaire Collection og klik på den.
- Klik på Avanceret .
- Klik på knappen Reset .
- I den resulterende popup skal du klikke på Reset igen for at bekræfte handlingen og starte genindstillingen.
- Når Microsoft Solitaire Collection er blevet nulstillet, skal du genstarte computeren.
Vent på, at din computer starter op, og når den gør det, skal du kontrollere, om nulstilling af Microsoft Solitaire Collection fik jobbet færdigt.
Løsning 5: Afinstaller og geninstaller Microsoft Solitaire Collection
Når du konfronterer enhver form for problem med en bestemt applikation eller et program på Windows-operativsystemet, anbefales det altid at afinstallere og derefter geninstallere den specifikke applikation eller program, og Microsoft Solitaire Collection er ikke anderledes. For at afinstallere og derefter geninstallere Microsoft Solitaire Collection skal du:
- Åbn startmenuen .
- Søg efter powershell .
- Højreklik på søgeresultatet, der hedder Windows PowerShell, og klik på Kør som administrator .
- Indtast følgende i den forhøjede forekomst af Windows PowerShell, og tryk på Enter:
Get-AppxPackage * solitairecollection * | Fjern-AppxPackage
- Vent på, at kommandoen skal udføres med succes, hvorefter Microsoft Solitaire Collection vil blive afinstalleret fra din computer.
- Luk den forhøjede forekomst af Windows PowerShell, og genstart din computer.
- Når din computer starter op, skal du åbne Windows Store og søge efter, downloade og installere Microsoft Solitaire Collection .
- Kontroller, om problemet stadig vedvarer, når appen er blevet installeret.
Løsning 6: Kør Windows-fejlfinding til Store-apps
Microsoft har udviklet og stillet til rådighed en Windows-fejlfinding, der er designet specielt til det formål at opdage og løse problemer med programmer, der er blevet downloadet fra butikken. Hvis alt andet fejler, skal du prøve at køre Windows-fejlfindingsprogrammet til Butik-apps og se, om det lykkes at løse dette problem for dig. Hvis du vil køre Windows fejlfinding til Store apps, skal du:
- Klik her for at downloade fejlfindingsprogrammet.
- Vent til din computer for at downloade fejlfindingsprogrammet.
- Naviger til, hvor fejlfindingsprogrammet blev downloadet, og dobbeltklik på det for at køre det.
- Følg instruktionerne på skærmen og gennemgå hele fejlfindingsprogrammet, så det gør præcis, hvad det er designet til at gøre.
- Når fejlfindingsprogrammet er færdig, arbejder dets magi, genstart computeren og kontroller for at se, om Microsoft Solitaire Collection er i funktionsdygtig rækkefølge, når den starter op.
PRO TIP: Hvis problemet er med din computer eller en bærbar computer / notesbog, skal du prøve at bruge Reimage Plus-softwaren, som kan scanne lagrene og udskifte korrupte og manglende filer. Dette virker i de fleste tilfælde, hvor problemet er opstået på grund af systemkorruption. Du kan downloade Reimage Plus ved at klikke her