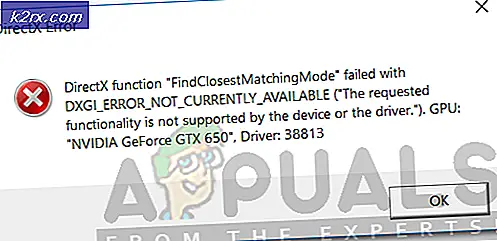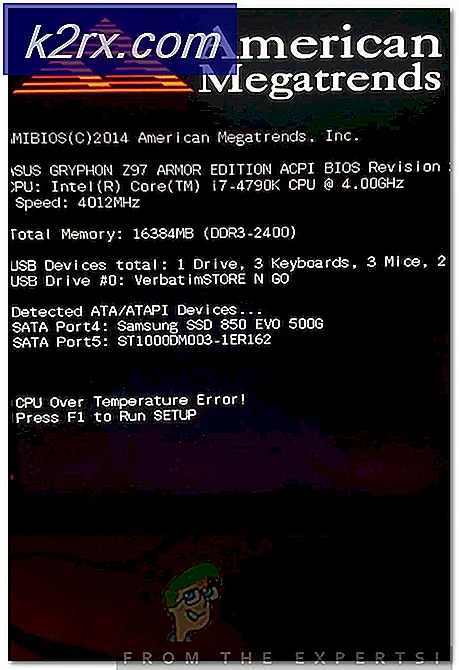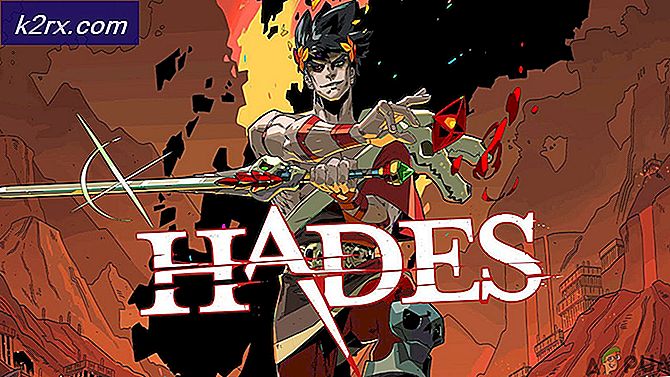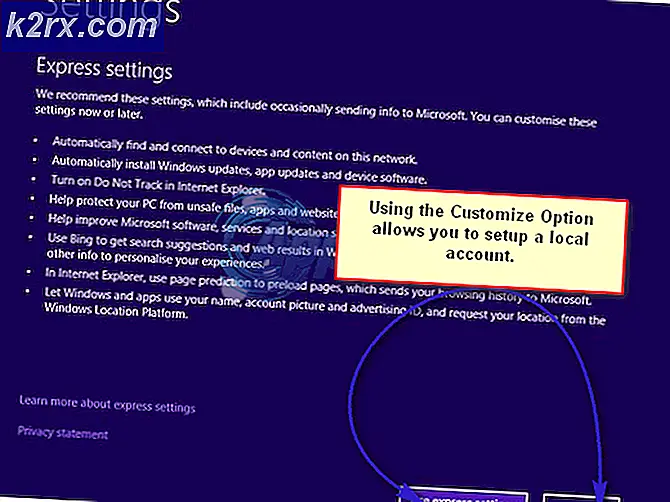Sådan slukkes Touchpad Windows 10
På en bærbar computer er den indbyggede indgangsenhed til musemarkøren kendt som en touchpad. Touchpads er helt brugbare og er fremragende, når det kommer til at bruge dem til musepekeren input. Men de fleste vil stadig hellere bruge en mus end en touchpad til at flytte deres markør rundt. Hvis du tilslutter en fysisk mus til din bærbare computer, kan du dog ikke have touchpad'en som en input-enhed (der ville simpelthen være et sammenstød mellem de to og touchpad'en kan også blive en kilde til utilsigtet input). Af den grund og for en række andre må folk ofte slukke deres touchpads.
Deaktivering af en bærbar touchpad er komfortabelt inden for rammerne af muligheder, selv på Windows 10 - den nyeste og største iteration af Windows Operating Ssytem. Før du går videre til at dreje berøringspladen på din Windows 10-laptop, skal du helt sikkert have en alternativ indgangsenhed til din musemarkør tilsluttet. Hvis du kun vil have computerens touchpad slukket, mens du har en mus tilsluttet det, ville du hellere følge med at deaktivere touchpad . Hvis du vil permanent slukke din touchpad, er du dog helt sikkert på det rigtige sted.
Der er flere forskellige måder, du kan gøre ved at deaktivere touchpads på Windows 10, og hvilken en du bruger, afhænger blot af dine specifikke omstændigheder eller i grunden hvilken vej du ender med at få arbejdet gjort for dig. Uden yderligere ado er følgende nogle af de absolut mest effektive metoder, du kan bruge til at deaktivere en touchpad på Windows 10:
Metode 1: Deaktiver pegepladen i Indstillinger
Windows 10 har medført evnen til at tænde eller slukke for din bærbare pc's touchpad direkte fra operativsystemets indstillingsprogram . Hvis du vil deaktivere din touchpad fra Indstillinger, er alt du skal gøre, at:
- Åbn startmenuen .
- Klik på Indstillinger .
- Klik på Enheder .
- I venstre rude i vinduet skal du klikke på Touchpad .
- I den højre rude i vinduet skal du finde et skifte lige under Touchpad og dreje denne skift af .
- Luk vinduet Indstillinger .
Metode 2: Deaktiver ETD Control Center fra at køre ved opstart
For mange bærbare computere styres berøringspladen af et program, der hedder ETD Control Center, et program, der starter op hver gang computeren starter op, og det er når dette program kører i baggrunden, som din touchpad virker. I så fald kan brugere, der har ETD Control Center på deres computere, deaktivere deres touchpads ved simpelthen at forhindre, at programmet kører ved opstart. Brugere, der ikke har ETD Control Center på deres computere, ville imidlertid være bedre at give nogen af de andre metoder, der er anført og beskrevet her et skud. For at bruge denne metode skal du:
- Tryk på Ctrl + Shift + Esc for at starte Task Manager .
- Naviger til fanen Opstart i task manager .
- Find ETD Control Center i listen over programmer, der er konfigureret til at køre, når din computer starter op, og klik på den for at vælge den.
- Klik på Deaktiver .
Når du gør det, vil ETD Control Center ikke længere køre, når din computer starter op, hvilket betyder, at din touchpad heller ikke virker.
PRO TIP: Hvis problemet er med din computer eller en bærbar computer / notesbog, skal du prøve at bruge Reimage Plus-softwaren, som kan scanne lagrene og udskifte korrupte og manglende filer. Dette virker i de fleste tilfælde, hvor problemet er opstået på grund af systemkorruption. Du kan downloade Reimage Plus ved at klikke herMetode 3: Deaktiver din touchpad i Enhedshåndtering
Enhver enhed, der er tilsluttet en computer, har en liste i Enhedshåndtering, og det er i Enhedshåndtering, at du kan deaktivere enheder, der er tilsluttet computeren, og forhindre dem i at arbejde. Det samme kan gøres i dette tilfælde for at deaktivere din computers touchpad. For at deaktivere din pegefelt i Enhedshåndtering skal du:
- Højreklik på Start Menu knappen eller tryk Windows Logo- tasten + X for at åbne WinX Menu .
- Klik på Enhedshåndtering i WinX-menuen .
- Dobbeltklik på musen og andre pegeenheder for at udvide den.
- Find listen over din computers berøringsplade, højreklik på den, klik på Deaktiver og bekræft handlingen i den resulterende popup ved at klikke på Ja . Hvis du ser flere poster med samme navn (f.eks. HID-kompatibel mus ), skal du bare deaktivere hver enkelt post en efter en, indtil du finder den, der er til din pegefelt.
- Luk enhedshåndteringen .
Metode 4: Brug Touchpad Blocker til at deaktivere din touchpad
Hvis absolut ingen af de metoder, der er anført og beskrevet ovenfor, har fungeret for dig, er du ikke bange - du kan stadig bruge en tredjepartsapplikation til at deaktivere din pegefelt. En sådan applikation, som du kan bruge, går under navnet Touchpad Blocker . Touchpad Blocker er et gratis, letvægts software, der kan konfigureres til at køre ved opstart, og giver brugerne mulighed for at slukke deres touchpad ved blot at trykke på en bestemt tastekombination på deres tastatur (med den eneste fangst er det faktum, at programmet skal være kører - i baggrunden eller i forgrunden betyder det ikke noget, hvilket - for at kunne gøre det).
Når du slukker for din touchpad med Touchpad Blocker, bliver touchpad'en fortsat deaktiveret, indtil du enten tænder den ved at trykke på den angivne tastekombination igen eller genstarte din computer. Hvis du ønsker at erhverve og bruge Touchpad Blocker, skal du:
- Gå her og klik på Download- knappen for at begynde at downloade et installationsprogram til Touchpad Blocker .
- Naviger til hvor du downloadede installationsprogrammet til programmet, find installationsprogrammet og kør det.
- Gå gennem installationsprogrammet og installer Touchpad Blocker på din computer.
- Sæt Touchpad Blocker op og konfigurer alle dine præferencer for programmet.
Touchpad Blocker er en fuldstændig let og ikke-påtrængende applikation - den kører i baggrunden (kan dog hentes fra meddelelsesområdet ), så du ved ikke engang, at det er der.
PRO TIP: Hvis problemet er med din computer eller en bærbar computer / notesbog, skal du prøve at bruge Reimage Plus-softwaren, som kan scanne lagrene og udskifte korrupte og manglende filer. Dette virker i de fleste tilfælde, hvor problemet er opstået på grund af systemkorruption. Du kan downloade Reimage Plus ved at klikke her