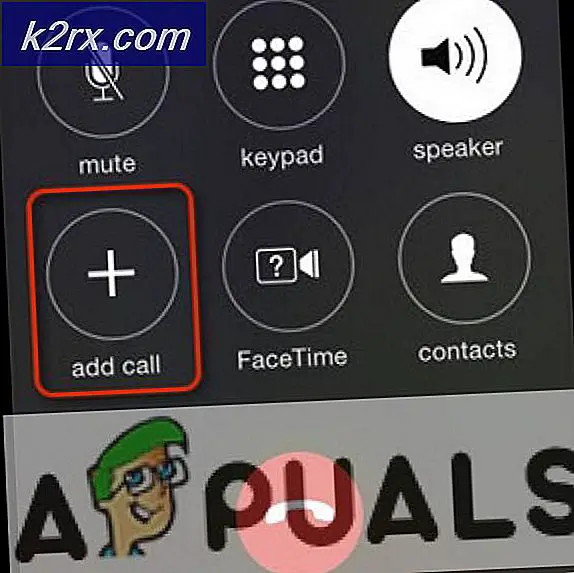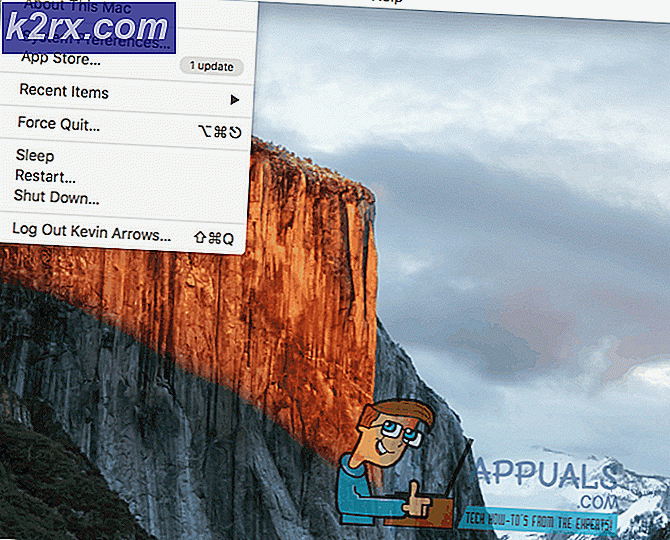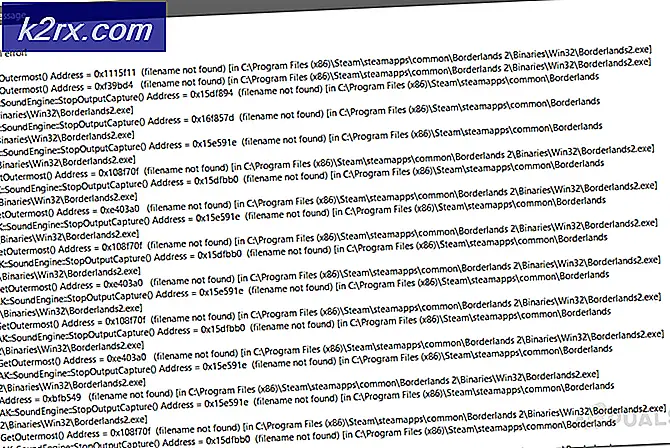Sådan stopper du Windows fra automatisk at installere forældede drivere
En af de Windows 10-relaterede klager på sociale medier og Windows-fora er den obligatoriske levering af universelle drivere via Windows Update. I Windows 10 opdateres din enhed altid med de nyeste funktioner og rettelser. Dette er et forsøg på at få din computer til at fungere optimalt, da de fleste Windows 10-problemer hovedsageligt skyldes dårlige drivere. Drivere installeres automatisk, så du ikke behøver at vælge hvilke opdateringer der er nødvendige. Vi ved allerede, at OS-opdateringer er obligatoriske for alle Windows Home-brugere og kan udskydes i forskellige perioder af tid for dem på Windows 10 Professional & Enterprise.
En del af disse formodede obligatoriske downloads og installationer har været driveropdateringer til tredjeparts hardware på computersystemer. Selvom det er godt, at OEM'er og tredjeparts hardwareproducenter bekvemt leverer flere af deres drivere via Windows Update i Windows 10, er der flere gange, at disse drivere måske ikke er den bedste mulighed for nogle brugere. Men da opdateringer var obligatoriske forårsagede det en masse forstyrrelser / problemer, da de universelle drivere blev installeret og erstattet bedre drivere, brugeren havde installeret på deres system.
Er du ikke sikker på, hvilken enhedsdriver eller opdatering Windows lige har installeret, der kan forårsage problemer? Åbn appen Indstillinger fra startmenuen, og vælg Opdater og sikkerhed. Under Windows Update skal du rulle ned og vælge Avancerede indstillinger, og derefter vælge Vis din opdateringshistorik. Du får se en liste over opdateringer, der er installeret, og de datoer, de blev installeret her.
Det viser sig, at du faktisk kan deaktivere overførslen af disse universelle drivere i Windows 10 og undgå dette problem alle sammen, og det er meget nemt at gøre det. Her er løsningerne på problemet.
Metode 1: Brug Windows 'Hide Updates' værktøjet
Efter flere klager har Microsoft udgivet et værktøj til at skjule uønskede opdateringer, hvilket gør processen meget enklere end før:
- Download fejlfindingsprogrammet Vis og skjul opdatering fra Microsoft her
- Afinstaller de opdaterede drivere fra enhedsadministratoren (Brug trin 1 - 5 i metode 3).
- Installer og start programmet.
- Når du har startet programmet, skal du klikke på Næste
- Vælg Skjul opdateringer
- Vælg hvilke opdateringer du vil skjule fra at installere automatisk ved at markere afkrydsningsfeltet til venstre.
- Tryk næste og udfør opsætningen for at forhindre, at Windows automatisk opdaterer dine valgte drivere.
Metode 2: Brug Windows PowerShell til at skjule opdateringer
Dette fungerer på samme måde som Windows 'skjul opdateringsfejlfinding. Microsoft indarbejdet funktionen af appen i PowerShell cmdlets.
- Download Windows Update PowerShell-modulet fra ( her ) og udpak det til enten % USERPROFILE% \ Documents \ WindowsPowerShell \ Modules (kræver ikke højde) ELLER
% Windir% \ System32 \ WindowsPowerShell \ v1.0 \ Moduler - Klik på Start, skriv PowerShell i søgefeltet, højreklik på 'Windows PowerShell' og åben som administrator .
- Midlertidig deaktiver implementeringspolitik for at tillade import af usignerede scripts. Fra en forhøjet PowerShell-konsoltype. Skriv blot denne kommando i Windows PowerShell og tryk Enter. Set-ExecutionPolicy Ubegrænset
- Importer modulet ved at skrive denne kommando og tryk enter Import-modul PSWindowsUpdate
- Reaktiver Aktiveringspolitikken af sikkerhedsmæssige årsager . Skriv blot denne kommando i Windows PowerShell og tryk Enter.
Set-ExecutionPolicy Begrænset - Afinstaller den uønskede opdatering (hvis installeret, brug trin 1 - 5 i metode 3), og kør derefter følgende kommando for at få en liste over alle tilgængelige Windows-opdateringer: Get-WUList
- Skjul den ønskede opdatering ved hjælp af denne kommando Hide-WUUpdate -Title Navnet på opdatering f.eks. For at skjule synaptics-driver opdateringstype Hide-WUUpdate -Title Synaptics driver *
- Værdien 'H' i resultaterne / status efter behandling indikerer, at den nu er skjult og ikke opdateres på dit system.
- Du kan gemme alle opdateringer ved hjælp af wildcard (*) som denne Hide-WUUpdate -Title * eller medtag en del af navnet sammen med wildcard som vist i synaptics driveren ovenfor.
- For at oplyse en opdatering skal du blot køre den samme kommando, du vil bruge til at skjule den, men tilføj følgende til slutningen af kommandoen: -Hidestatus: $ false
Metode 3: Rul tilbage drivere og Deaktiver automatisk opdatering i de avancerede systemindstillinger
Hvis du vil deaktivere Windows fra opdatering af en af enhedsdriverne, skal du deaktivere driver opdateringsfunktionen fra systemindstillingerne. I særlige tilfælde kan en bestemt driver midlertidigt forårsage problemer, der påvirker din enhed. I denne situation kan du forhindre den problematiske driver i at geninstallere automatisk næste gang Windows-opdateringer installeres. Når du har rullet tilbage drivere, skal du blokere Windows Update fra at få adgang til det ellers vil Windows Update fortsætte med at downloade og installere den pågældende driver igen og igen, overskrive din foretrukne driver.
PRO TIP: Hvis problemet er med din computer eller en bærbar computer / notesbog, skal du prøve at bruge Reimage Plus-softwaren, som kan scanne lagrene og udskifte korrupte og manglende filer. Dette virker i de fleste tilfælde, hvor problemet er opstået på grund af systemkorruption. Du kan downloade Reimage Plus ved at klikke her- Tryk på Windows-logotasten + R for at åbne dialogboksen Kør.
- Skriv devmgmt.msc i dialogboksen Kør, og tryk derefter på Enter . Hvis du bliver bedt om en administratoradgangskode eller for en bekræftelse, skal du skrive adgangskoden eller klikke Tillad
- I Enhedshåndtering finder du den driver, du ikke vil opdatere, og klik derefter på Afinstaller eller Rul tilbage drivere. (Hvis du vælger at afinstallere, kan du manuelt installere dine valgte drivere senere)
- Tillad afinstallation eller rulle tilbage.
- Luk vinduet Enhedshåndtering
- Nu vil vi deaktivere Windows fra at opdatere dine drivere igen.
Højreklik på startknappen og vælg 'System'
- Når systemegenskaber åbner, klik / tryk på Avancerede systemindstillinger på venstre side af systemegenskabsvinduet.
- Klik / Tap på fanen Hardware og klik derefter på / tryk på Enhedsinstallationsindstillinger
- Klik / Tap på 'Nej, lad mig vælge hvad du skal gøre' for at udvide dine andre muligheder.
- Der er tre andre muligheder at indstille. Muligheden 'Install altid den bedste driver software fra Windows opdatering' fortsætter med at downloade og installere drivere. Så vælg " Install aldrig driver software fra Windows Update" for at forhindre automatisk installation af driver software.
- For yderligere at stoppe Windows Updates evne til at downloade hardwarerelaterede apps og andre oplysninger fra Windows Update, fjern markeringen af ' Få automatisk appen og appen leveres af enhedsproducenten '.
Metode 4: Deaktiver automatiske opdateringer fra gruppepolitikken:
- Tryk på Windows-tast + R for at åbne vinduet Kør.
- Indtast gpedit.msc og tryk enter. Dette giver dig mulighed for at redigere den lokale gruppepolitik.
- I gruppepolicyeditoren skal du navigere til Computer Configuration -> Administrative Skabeloner -> Windows Komponenter -> Windows Update
- I den højre rude finder du indstillingen kaldet Konfigurer automatiske opdateringer og dobbeltklikker på den
- Vælg Deaktiveret, klik på OK
- Klik på Ok og luk gpedit.msc. Windows skal nu opføre sig som du fortalte det (selvom det kan være nødvendigt at genstarte).
Denne funktion er ikke tilgængelig på grundlæggende og hjemversioner af Windows, men du kan følge denne vejledning for at konfigurere og installere GPEdit på Home Versions of Windows 10. https://appuals.com/install-gpedit-msc-on-windows-10- hjem-udgave /
Metode 5: Sluk for opdatering af automatisk enhedsdriver via registreringsdatabasen
- Tryk på Windows-tast + R for at åbne vinduet Kør
- Skriv regedit i tekstboksen Kør, og tryk på Enter.
- Når registreringseditoren er startet, skal du navigere til følgende nøgle:
HKEY_LOCAL_MACHINE \ SOFTWARE \ Microsoft \ Windows \ CurrentVersion \ DriverSearching
- På højre side skal du kigge efter indgangen navngivet SearchOrderConfig, dobbeltklikke på den og ændre dens værdi fra standard 1 til 0 (nul) for at slukke for automatiske opdateringer.
- Genstart din pc.
PRO TIP: Hvis problemet er med din computer eller en bærbar computer / notesbog, skal du prøve at bruge Reimage Plus-softwaren, som kan scanne lagrene og udskifte korrupte og manglende filer. Dette virker i de fleste tilfælde, hvor problemet er opstået på grund af systemkorruption. Du kan downloade Reimage Plus ved at klikke her