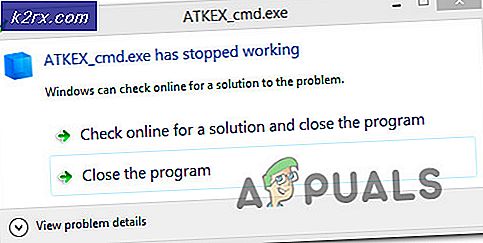FIX: Windows Resource Protection kan ikke udføre den ønskede operation
En SFC (System File Checker) scan er et ret nyttigt værktøj indbygget i hver version af Windows Operating System. En SFC-scanning analyserer alle systemfiler for korruption og beskadigelse og retter eventuelle problemer med systemfiler, der findes ved at udskifte de beskadigede eller beskadigede systemfiler med helt friske, cachelagrede versioner. En vellykket SFC-scanning kan løse en lang række forskellige problemer med en Windows-computer, men en SFC-scanning kan også fejle helt. Når en SFC-scan mislykkes, vises en fejlmeddelelse, der forklarer, hvad der gik galt, og hvorfor scanningen mislykkedes. Mange Windows-brugere ser følgende fejlmeddelelse, når de kører en SFC-scanning, og den fejler:
Windows ressourcebeskyttelse kan ikke udføre den ønskede operation
Denne fejlmeddelelse kan dukke op i slutningen af en SFC-scanning, eller når en SFC-scanning sidder fast i samme fase et stykke tid og derefter fejler. Desuden er dette problem også kendt for at påvirke alle versioner af Windows OS, som i øjeblikket understøttes af Microsoft - fra Windows 7 til Windows 10. Mens den nøjagtige årsag til dette problem ikke er blevet bekræftet og kan variere fra et tilfælde til Den anden er dette problem ofte forbundet med SFC-hjælpeprogrammet, af en eller anden grund ikke at kunne få adgang til filer, som den enten skal operere eller skal scanne efter skade og korruption. Når en SFC-scanning fejler og viser denne fejlmeddelelse, kan du være sikker på, at eventuelle beskadigede eller beskadigede systemfiler, som den måtte have fundet, ikke blev løst, og det gør problemet ret stort.
Heldigvis er de fleste af de Windows-brugere, der tidligere har været berørt af dette problem, i stand til at løse det - ved hjælp af en løsning eller en anden. Følgende er de mest effektive løsninger, som du kan bruge til at forsøge at løse dette problem:
Løsning 1: Kør CHKDSK-værktøjet
CHKDSK er et indbygget Windows-værktøj, der er i stand til at scanne harddiskpartitioner, teste deres filsystemets integritet og fastsætte logiske filsystemfejl. I nogle tilfælde løser CHKDSK-værktøjet, uanset hvilket problem der var årsag til, at SFC-scanningen mislykkes, og effektivt slippe af med dette problem. For at kunne anvende denne løsning skal du:
- Åbn startmenuen
- Søg efter cmd .
- Højreklik på søgeresultatet titlen cmd, og klik på Kør som administrator .
Bemærk: Du kan blive bedt om at angive en bekræftelse eller en administratoradgangskode. Hvis det er tilfældet, angiv hvad der kræves.
- Indtast følgende i det forhøjede kommandoprompt og tryk på Enter :
CHKDSK C: / R
- Når kommandoen er udført, bliver du informeret om, at CHKDSK-programmet vil køre ved næste opstart. På dette tidspunkt skal du skrive y i det forhøjede kommandoprompt og trykke på Enter .
- Luk den forhøjede kommandoprompt .
- Genstart computeren.
- Når din computer starter, begynder CHKDSK at køre. CHKDSK kan tage en betydelig mængde tid (afhængigt af hvor stor computerens harddisk / SSD er), så vær tålmodig.
Når CHKDSK er færdig, starter computeren normalt op, og du kan køre en SFC-scanning for at afgøre om problemet er løst eller ej.
Løsning 2: Rediger sikkerhedsbeskrivelserne på mappen winsxs
En mulig grund til, at SFC-scanninger undlader en berørt computer, skyldes, at SFC-hjælpeprogrammet ikke kan få adgang til winxs- mappen ( C: \ Windows \ winsxs ) på grund af nogle problemer med mappens sikkerhedsbeskrivelser. Hvis det er tilfældet, er alt hvad du skal gøre for at slippe af med problemet:
PRO TIP: Hvis problemet er med din computer eller en bærbar computer / notesbog, skal du prøve at bruge Reimage Plus-softwaren, som kan scanne lagrene og udskifte korrupte og manglende filer. Dette virker i de fleste tilfælde, hvor problemet er opstået på grund af systemkorruption. Du kan downloade Reimage Plus ved at klikke her- Åbn startmenuen
- Søg efter cmd .
- Højreklik på søgeresultatet titlen cmd, og klik på Kør som administrator .
Bemærk: Du kan blive bedt om at angive en bekræftelse eller en administratoradgangskode. Hvis det er tilfældet, angiv hvad der kræves.
- Indtast følgende i det forhøjede kommandoprompt og tryk på Enter :
ICACLS C: \ Windows \ winsxs
- Når kommandoen er udført, skal du lukke det forhøjede kommandoprompt .
- Genstart din computer og kør en SFC-scanning, når den starter op for at se, om problemet er blevet løst.
Løsning 3: Udfør en reparationsinstallation af Windows
En reparationsinstallation er en mulighed, som alle Windows-brugere har - denne mulighed giver brugerne mulighed for at reparere alle kritiske systemfiler og rette næsten ethvert problem, der plager deres computere. Selv om det kaldes en reparationsinstallation, geninstalleres det ikke Windows. I stedet reparerer en reparationsinstallation bare lige så mange problemer med den berørte computer som muligt, og da det er tilfældet, kan en reparationsinstallation udføres uden at miste data, der er gemt på den pågældende computer.
Der er en ret anstændig chance for at udføre en reparationsinstallation vil være i stand til at løse det, der forårsager SFC-scanninger på din computer for at fejle og vise Windows ressourcebeskyttelse kan ikke udføre den anmodede operation fejlmeddelelse. Derudover er det bare en simpel og ligetil proces at udføre en reparationsinstallation. Hvis du ikke ved, hvordan du reparerer installere Windows, skal du blot følge denne vejledning .
Løsning 4: Rengør installation Windows fra bunden
Hvis endda en reparationsinstallation af Windows ikke er i stand til at løse dette problem i dit tilfælde, og SFC-scanninger stadig fejler på din computer efter reparationsinstallationen, ville dit bedste bud helt sikkert være at rense installationen af Windows fra bunden. Ren installering Windows betyder at tørre din nuværende installation af Windows Clean - sammen med alle installerede applikationer og eventuelle lagrede data og derefter installere et helt nyt, nyt Windows operativsystem, der i næsten alle tilfælde er den samme version af Windows som tidligere installeret på den pågældende computer.
Da ren installation af Windows betyder, at du skal geninstallere Windows fra bunden og din computer bliver som ny bagefter, er der en rigtig god chance for, at den rene installation vil slippe af med dette problem. Da en ren installation også løser alle data, der er gemt på målcomputeren, anbefales det, at du sikkerhedskopierer de data, du ikke vil tabe, før du fortsætter med den rene installation. Hvis du ikke ved præcis, hvordan du kan rense installationen af Windows fra bunden, skal du blot følge denne vejledning .
På chancen for, at din computer forbliver påvirket af dette problem, selv efter at du har installeret Windows, er den eneste tilbageværende sandsynlige forklaring på problemet, at din computers harddisk / SSD er mislykket eller begynder at mislykkes. SFC-værktøjet kan muligvis ikke få adgang til de filer, den skal bruge, eller de filer, den skal scanne, fordi de er placeret på sektorer på din computers harddisk / SSD, der allerede er gået dårlige, og hvis det er tilfældet, er dit bedste kursus handling er at finde ud af om din harddisk / SSD virkelig har svigtet eller fejler, og derefter erstatte det, før noget katastrofalt sker.
Hvis du vil afgøre, om din computers harddisk / SSD fejler af dig selv, kan du følge denne vejledning . Men du kan også vælge at have en professionel tage et kig på HDD / SSD, bare i tilfælde. Hertil kommer, at hvis HDD / SSD stadig er under garanti, anbefales det stærkt, at du sender det til producenten for at få det tjekket ud, og hvis det virkelig har mislykkedes eller ikke er fast, fast eller udskiftet.
PRO TIP: Hvis problemet er med din computer eller en bærbar computer / notesbog, skal du prøve at bruge Reimage Plus-softwaren, som kan scanne lagrene og udskifte korrupte og manglende filer. Dette virker i de fleste tilfælde, hvor problemet er opstået på grund af systemkorruption. Du kan downloade Reimage Plus ved at klikke her