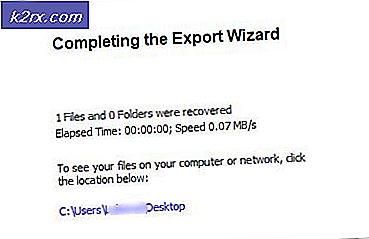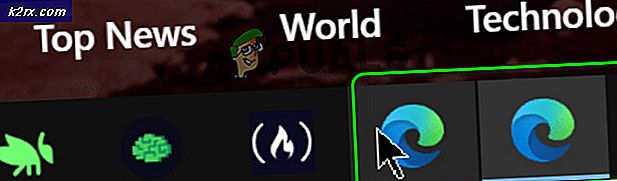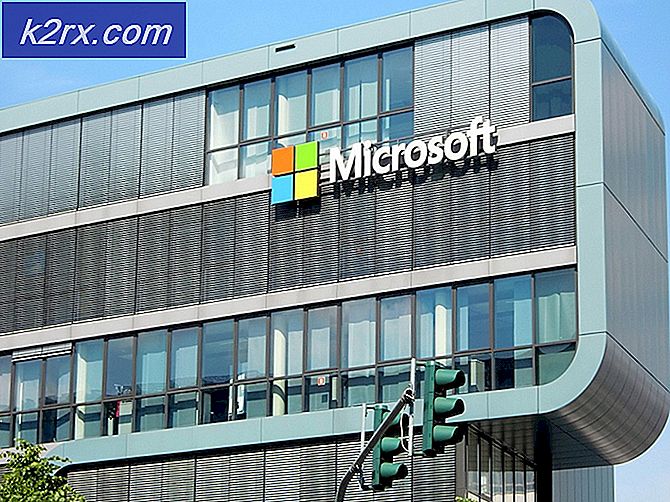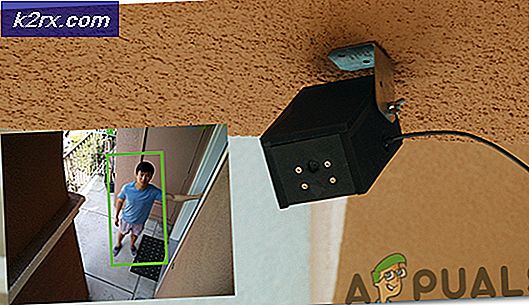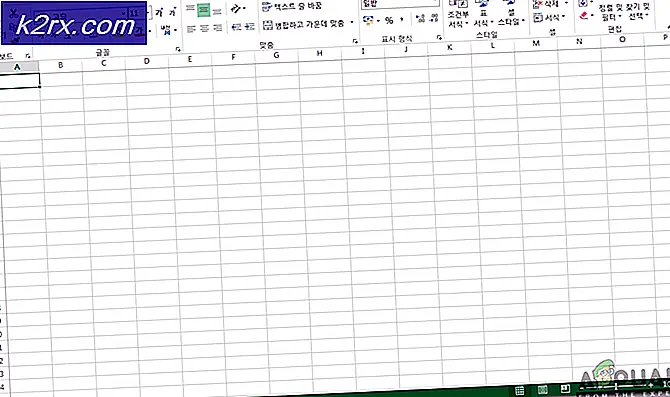Sådan: Brug diktat på en Mac OS X
Tastaturer - både virtuelle og fysiske - er overalt. Hvis du vil skrive noget på en computer, skal du bruge et tastatur. Hvis du vil skrive noget på en telefon / tablet, skal du bruge et tastatur. Men ved hjælp af et tastatur kan det være ret anstrengende og er bare ikke så gennemførligt og simpelt som at bruge din stemme i stedet. Ja, det er rigtigt - med alle fremskridt i verden af tale-til-tekst-konvertering kan folk nu bruge deres stemme til at diktere tekst til både deres computere og deres telefoner.
Indtastning af lange e-mails, oprettelse af blogindlæg og oprettelse af dokumenter er blevet lettere end nogensinde før, da du nu bare kan bruge din stemme til at diktere hvad du vil skrive til din computer, tablet eller telefon. Derudover er verden af tale-til-tekst-konvertering blevet så avanceret, at du nu har mange valgmuligheder, når det kommer til den metode, du bruger til at slå din stemme til egentlige ord på din computer, tablet eller telefon. Hvis du har spekuleret på, hvordan du konverterer stemme til tekst på din computer, tablet eller telefon, er følgende nogle af de bedste måder du kan gøre:
Brug computerens indbyggede tale til tekst-hjælpeprogram
Både Windows-computere og Mac'er leveres med deres egen indbyggede tale-til-tekst-hjælpeprogram. I Windows blev det indbyggede konverteringsprogram til tale til tekst - Speech Recognition - først medtaget i Windows 7 og har siden været en del af hver efterfølgende version af Windows Operating System. OS X's ombord-til-tekst-værktøj, der er passende diktet diktat, har derimod eksisteret siden godt før endda OS X Yosemite . En forbedret diktering, en funktion af værktøjet, der muliggør kontinuerlig diktering, hurtigere konvertering af tal til tekst, brug af diktatekommandoer og evnen til at diktere selv når du ikke er forbundet til internettet, blev kun introduceret med OS X Mavericks og er kun tilgængelig i OS X Mavericks eller senere.
På OS X: Sådan aktiveres diktering:
Naviger til Apple-menuen > Systemindstillinger .
Klik på Diktation og tale .
Aktivér diktat ved at vælge Til .
PRO TIP: Hvis problemet er med din computer eller en bærbar computer / notesbog, skal du prøve at bruge Reimage Plus-softwaren, som kan scanne lagrene og udskifte korrupte og manglende filer. Dette virker i de fleste tilfælde, hvor problemet er opstået på grund af systemkorruption. Du kan downloade Reimage Plus ved at klikke herKonfigurer alt andet - f.eks. Om du vil bruge Enhanced Dictation eller ej (uden forbedret diktat), vil du ikke kunne få din stemme konverteret til tekst uden en internetforbindelse, blandt andet) og genvej til waking Dictation
Sådan bruger du diktering:
Naviger til et program, et program eller et felt, som du kan diktere tekst til.
Hvis du vil vække diktering op, skal du klikke på Rediger > Start diktering eller bruge tastaturgenvejen, som du har konfigureret. Standard tastaturgenvej for at få diktat til at begynde at lytte til dig er Fn Fn (tryk på funktionstasten på tastaturet to gange).
Tal, og diktat vil konvertere, hvad du siger til tekst på din skærm.
For at få diktering til at stoppe med at lytte til dig, skal du blot klikke på Udført under mikrofonen, der vises til venstre eller højre på din Macs skærm, tryk på Fn- tasten en gang eller skift til et andet vindue.
Brug et tekstdiktatprogram fra et tredjepart
Der findes tredjepartsprogrammer, der er designet specielt til at give brugere af computere og mobilenheder mulighed for at få deres stemme konverteret til tekst til dem, og hovedpersonen blandt disse programmer er de mange variationer af Dragon NaturallySpeaking tale-til-tekst-programmet. Dragon NaturallySpeaking er et virkelig ubesmittet konverteringsprogram til tale-til-tekst, der er uovertruffen og har en fantastisk stemme-til-tekst-motor. Imidlertid kan Dragon NaturallySpeaking kun være lidt overdrevet dyrt med kun lidt overlegen tal-til-tekst-konverteringsnøjagtighed i forhold til sine indbyggede modstykker og mildt imponerende ekstra funktioner, såsom evnen til at redigere konverteret tekst med dine ord til at prale af. $ 74, 99 til Home versionen og $ 300.00 til Professional (Individual) versionen til computere.
PRO TIP: Hvis problemet er med din computer eller en bærbar computer / notesbog, skal du prøve at bruge Reimage Plus-softwaren, som kan scanne lagrene og udskifte korrupte og manglende filer. Dette virker i de fleste tilfælde, hvor problemet er opstået på grund af systemkorruption. Du kan downloade Reimage Plus ved at klikke her