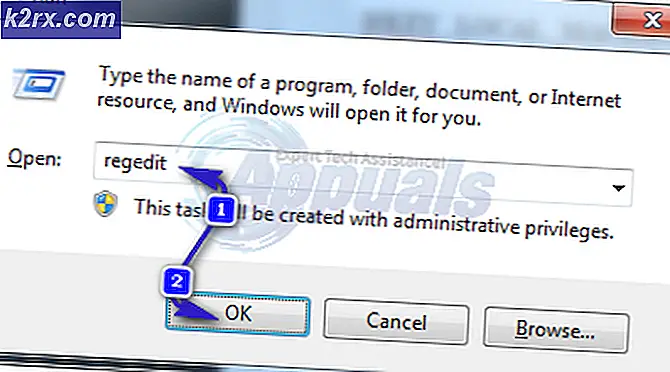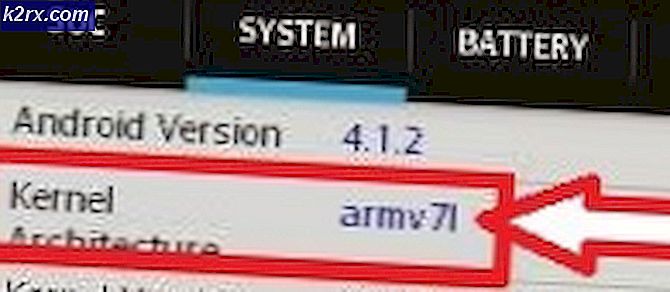Fix: Venstre klik ikke at arbejde Windows 10
Der er mange tilfælde, hvor personer, der bruger Windows, rapporterer, at deres venstre klik ikke fungerer. Der er forskellige tilfælde af, at knappen ikke virker; det kan være at arbejde mellemliggende, eller det kan slet ikke fungere. Uanset situationen er der to mulige løsninger til dette problem; enten er der en hardwarefejl, eller der er et softwareproblem. Kun bløde problemer kan løses ved hjælp af nedenstående løsninger. Start med den første og arbejde dig ned i overensstemmelse hermed.
Før du følger løsningerne, skal du sørge for, at dit venstre klik er valgt som den primære museknap. Hvis det er, og du ikke kan bruge venstre klik normalt, skal du kun fortsætte med nedenstående løsninger. Ellers skiftes det til venstre og se om problemet bliver løst.
- Tryk på Windows + S, skriv indstillinger for mus eller mus og touchpad, og åbn indstillingsprogrammet.
- Vælg den primære knap som Venstre . Kontroller nu svaret, når du klikker på venstre museknap.
Løsning 1: Deaktivering af din Antivirus-software
Der er nogle tilfælde, hvor din antivirus software på din computer er i konflikt med nogle moduler i din computer, som muligvis blokerer nogle vigtige funktioner, der er nødvendige for effektiv kørsel. Du kan tjekke vores artikel om, hvordan du deaktiverer dit antivirusprogram. Vi har angivet de måder, hvorpå du kan deaktivere softwaren ved at dække så mange produkter som vi kan. Et bestemt antivirus kendt som Norton 360 blev fremhævet for at forårsage problemer. Ikke desto mindre bør du prøve at deaktivere alt dit antivirusprogram.
Når du har deaktiveret dit Antivirus, skal du genstarte computeren og se, om det gjorde nogen forskel. Hvis det ikke var tilfældet, skal du gerne aktivere antivirusprogrammet igen.
Løsning 2: Kontrol af korrupte filer og registrering
Denne fejl kan genereres på grund af dårlige konfigurationer, der findes på din computer. På grund af disse fejl kan dit venstre klik nu virke som forventet. Vi kan prøve at køre SFC-scanningen og kontrollere, om der er nogen krænkelser af integriteten. Hvis der er, kan vi køre DISM-kommandoen for at rette dem.
- Tryk på Windows + R for at starte programmet Run. Skriv taskmgr i dialogboksen og tryk Enter for at starte din computers task manager.
- Klik nu på File option til stede øverst til venstre i vinduet, og vælg Kør ny opgave fra listen over tilgængelige muligheder.
- Skriv nu powerhell i dialogboksen og kontroller indstillingen under hvilke stater Opret denne opgave med administrative rettigheder .
- Indtast følgende kommando i dialogboksen en gang i Windows Powershell, og tryk på Enter . Denne proces kan tage lidt tid, da dine hele Windows-filer scannes af computeren og kontrolleres for korrupte faser.
sfc / scannow
- Hvis du oplever en fejl, hvor Windows angiver, at det har fundet en fejl, men ikke kunne rette dem, skal du skrive følgende kommando i PowerShell. Dette vil downloade de korrupte filer fra Windows Update-serverne og erstatte de korrupte. Bemærk, at denne proces også kan forbruge noget i henhold til din internetforbindelse. Afbestill ikke i et hvilket som helst stadium og lad det løbe.
DISM / Online / Cleanup-Image / RestoreHealth
Hvis begge dine venstre klik stadigvæk ikke virker efter at have udført begge kommandoer, kan vi prøve at genregistrere i samme PowerShell-vindue. Luk alle andre vinduer, før du fortsætter. Sørg også for at du er logget ind som administrator.
- Udfør følgende kommando i en forhøjet PowerShell (du kan bruge vinduet, som stadig åbnes fra tidligere trin).
Get-AppXPackage -AllUsers | Hvor-objekt {$ _. InstallLocation-lignende * SystemApps *} | Foreach {Add-AppxPackage -DisableDevelopmentMode -Register $ ($ _. InstallLocation) \ AppXManifest.xml}
- Genstart computeren, når du har udført kommandoen, og kontroller, om problemet ved hånden er løst.
Løsning 3: Deaktivering af sporpunkt
Afhængigt af dine aktiviteter kan Track Point Mouse-knappen være meget nyttigt for dig. Det er en knap indlejret nederst på dit tastatur, som du kan flytte rundt for at efterligne at flytte en rigtig mus. Den bruges, når du ikke bruger en USB-ledet mus, men vil heller ikke bruge din bærbare computerens standard trackpad til at udføre dine aktiviteter.
På trods af fordelene er der dog mange tilfælde, hvor sporingspunktet forårsager nogle problemer med klik og faner, der ikke virker. Vi kan prøve at deaktivere sporpunktet og se om dette gør nogen forskel i vores tilfælde.
- Tryk på Windows + R, skriv kontrolpanel i dialogboksen og tryk på Enter.
- Når du er i kontrolpanelet, skal du sørge for, at store ikoner ses. Klik på underkategorien for mus .
- Vælg fanen Dell Touchpad . Vælg enheden Pointing Stick og klik på Deaktiver . Bemærk, at trinene kan være lidt anderledes for Lenovo Thinkpad-enheder, men hele processen vil være den samme.
- Genstart din computer efter gennemførelse af ændringerne og se om dette gør nogen forskel.
Løsning 4: Genstart Windows Explorer
En simpel og en af de nemmeste løsninger er at genstarte Windows Explorer ved hjælp af task manager. Dette vil nulstille alle aktuelle konfigurationer af processen og nulstille den. Denne løsning er specielt rettet mod personer, der ikke kan bruge venstre-klik-knappen, når de har adgang til Windows Stifinder.
- Tryk på Windows + R for at hente Kør Type taskmgr i dialogboksen for at hente computerens task manager. Du kan også starte task manager ved at trykke Ctrl + Alt + Del og vælge den fra de givne muligheder.
- Klik på fanen Processer øverst i vinduet.
- Find nu opgaven med Windows Stifinder i listen over processer. Klik på det og tryk på knappen Genstart nu nederst til venstre i vinduet. Du kan også opnå dette ved at bruge tastaturtasterne til at vælge processen og klikke på Del- tasten for at genstarte den.
Løsning 5: Ændring af touchpad-følsomhed
Der er også mulighed for at ændre touchpad følsomheden på din bærbare computer. Dette bestemmer, hvor hurtigt touchpad'en bevæger sig eller følsomheden af dine klik. Dette bestemmer også den berøringspladeforsinkelse, din computer udfører, når den registrerer en handling af brugeren. Som standard er touchpad følsomheden indstillet til medium eller lav. Vi kan ændre denne følsomhed og kontrollere, om dette løser problemet for os.
Denne løsning er specielt rettet mod personer, der bruger w, a, s, d for gaming og klik på venstre knap for at slukke eller udføre handlinger.
- Tryk på Windows + R, skriv forsinkelse i dialogboksen, og åbn programmet, der vender tilbage i resultatet.
- Ændre følsomheden for mest følsomme . Luk indstillingerne og genstart computeren. Efter genstart skal du kontrollere, om problemet ved hånden er løst.
Du kan også tjekke vores artikel på højre klik, ikke fungerer.
Løsning 6: Kontrollerer ved at tilslutte en anden mus
Hvis venstre museklik ikke virker, selv efter at du har udført alle ovenstående trin, er det muligt, at der er en hardwarefejl på din enhed. Mus bruges hele tiden, og det er ikke nyt at vide, at man måske holder op med at arbejde.
For at sikre at problemet er relateret til hardware, kan du prøve at tilslutte en anden mus og se om den virker. Hvis det gør det, betyder det, at der er en hardwarefejl til stede, og du skal måske udskifte musen. Prøv også at ændre USB-porten, hvor du tilslutter din enhed. Der er ofte nogle porte, der ikke understøtter musen.
Bemærk! Før du er helt sikker på, at dette er et hardwareproblem, skal du sørge for, at du geninstallerer musedriverne eller opdaterer dem til den nyeste build. For at nulstille musedriverne skal du trykke på Windows + R, skrive devmgmt.msc i dialogboksen og trykke på Enter. Find din enhed, højreklik på den og vælg Afinstaller . Genstart nu din computer. Standardmusikdriverne installeres ved næste opstart. Du kan også opdatere driverne ved at højreklikke på enheden og vælge Opdater drivere . Du kan enten opdatere dem automatisk eller manuelt ved at vælge placeringen af den driver, du downloadede fra producentens hjemmeside.
PRO TIP: Hvis problemet er med din computer eller en bærbar computer / notesbog, skal du prøve at bruge Reimage Plus-softwaren, som kan scanne lagrene og udskifte korrupte og manglende filer. Dette virker i de fleste tilfælde, hvor problemet er opstået på grund af systemkorruption. Du kan downloade Reimage Plus ved at klikke her