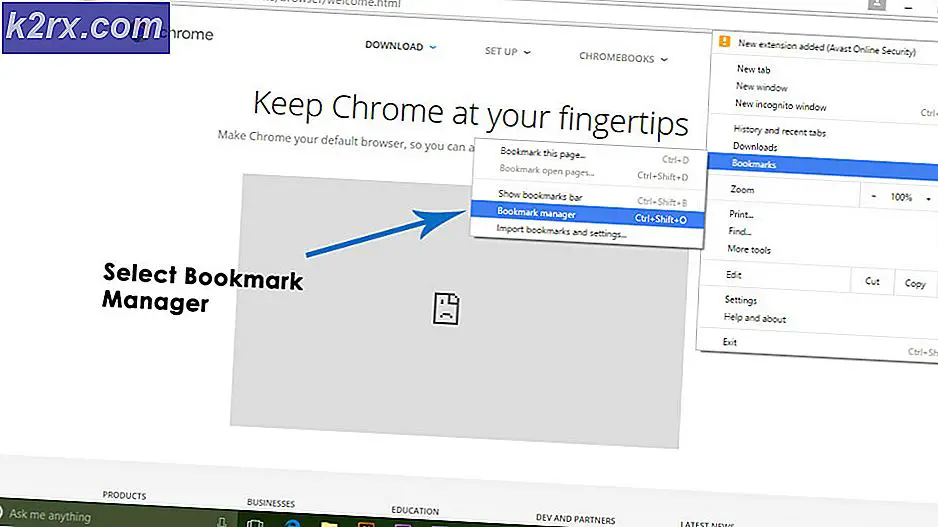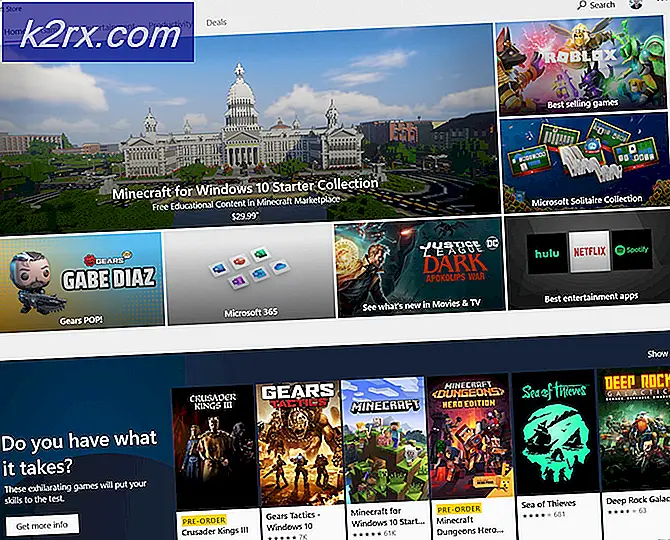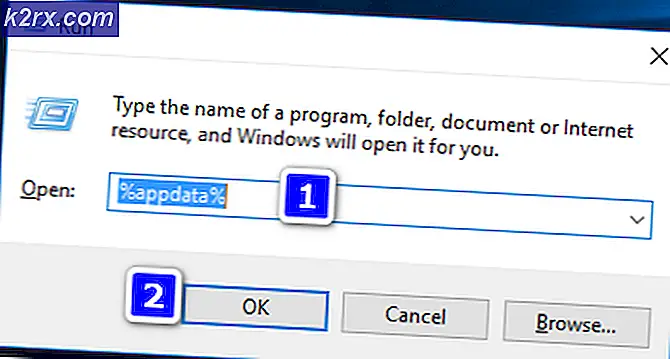Sådan løses 'En matrixværdi kunne ikke findes' fejl i Excel
Microsoft Excel er et regnearkprogram udviklet og distribueret af Microsoft. Den er tilgængelig på næsten alle platforme og bruges i vid udstrækning til forretnings- og andre formål. På grund af det brugervenlige interface og adskillige formler / funktioner har det gjort det let at dokumentere data. For nylig er der imidlertid kommet mange rapporter, hvor brugerne ikke kan anvende en formel til at erstatte et bestemt bogstav for et ord, og der vises en “En matrixværdi kunne ikke findes”.
Normalt er der mange formler, der kan anvendes til at fastgøre bestemte kommandoer. Men brugere, der oplever denne fejl, kan ikke gøre det. Derfor vil vi i denne artikel undersøge nogle grunde, som skyldes, at denne fejl udløses, og vi leverer også levedygtige metoder til at rette den.
Hvad forårsager fejlen "En matrixværdi kunne ikke findes" i Excel?
Efter at have modtaget adskillige rapporter fra flere brugere besluttede vi at undersøge problemet og undersøgte årsagerne til, at det blev udløst. Vi fandt årsagen til problemet og anførte det nedenfor.
Nu hvor du har en grundlæggende forståelse af problemets natur, vil vi gå videre mod løsningerne. Sørg for at implementere disse i den specifikke rækkefølge, som de præsenteres for at undgå konflikt.
Løsning 1: Brug af substitutarrayformel
Hvis formlen er indtastet forkert, fungerer substitutionsfunktionen ikke korrekt. Derfor bruger vi i dette trin en anden formel til at starte funktionen. For det:
- Åben Excel og lancering dit regneark, som formlen skal anvendes på.
- Klik på på den celle, som du vil anvende formlen på.
- Klik på på den "Formel”Bar.
- Type i følgende formel og tryk “Gå ind”
= ArrayFormula (erstatning (erstatning (erstatning (E2: E5 & "", "y", "Y"), "ja", "Y"), "Ja", "Y"))
- I dette tilfælde, "Y”Erstattes med“Ja“.
- Du kan redigere formlen, så den passer til dine behov, placere det bogstav / ord, der skal udskiftes, i stedet for "Y", og det bogstav / ord, det skal udskiftes med, skal placeres i stedet for "ja". Du kan også ændre adressen på celler i overensstemmelse hermed.
Løsning 2: Brug af RegExMatch-formlen
Hvis ovenstående metode ikke fungerede for dig, er det muligt at løse problemet ved at nærme sig problemet med et andet perspektiv. Derfor implementerer vi i dette trin en anden formel, der bruger et andet sæt kommandoer for at få arbejdet gjort. For at anvende det:
- Åben Excel og lancering dit regneark, som formlen skal anvendes på.
- Klik på på den celle, som du vil anvende formlen på.
- Vælg det "Formel”Bar.
- Gå ind nedenstående formel og tryk “Gå ind”
= hvis (REGEXMATCH (E2, "^ Ja | ja | Y | y") = sand, "Ja")
- Dette erstattede også "Y" med "Ja".
- Værdierne for “Y” og “Ja” kan ændres, så de passer til dine behov.
Løsning 3: Brug af kombineret formel
I nogle tilfælde får den kombinerede formel genereret fra de ovennævnte to formler tricket gjort. Derfor bruger vi i dette trin en kombineret formel til at rette fejlen. For at gøre det:
- Åben Excel og start dit regneark, som formlen skal anvendes på.
- Vælg den celle, som du vil anvende formlen på.
- Klik på på den "Formel" bar.
- Gå ind formlen nævnt nedenfor, og tryk på "Gå ind"
= ArrayFormula (hvis (REGEXMATCH (E2: E50, "^ Ja | ja | Y | y") = sand, "Ja"))
- Dette erstatter “Y”Med“Ja”Også og kan konfigureres til at passe til dine forhold i overensstemmelse hermed.
Løsning 4: Brug af RegExReplace Formula
Det er muligt, at formlen “RegExReplace” kan være nødvendig for at udrydde fejlen. Derfor bruger vi i dette trin formlen “RegExReplace” for at slippe af med fejlen. For det:
- Åben Excel og lancering dit regneark, som formlen skal anvendes på.
- Vælg den celle, som du vil anvende formlen på.
- Klik på på den "Formel”Bar.
- Gå ind nedenstående formel og tryk “Gå ind”
= ArrayFormula (regexreplace ("" & E2: E50 & "", "y | yes | Yes", "Y")) - Dette erstatter “Y”Med“Ja”Og kan konfigureres til at passe til din situation i overensstemmelse hermed.