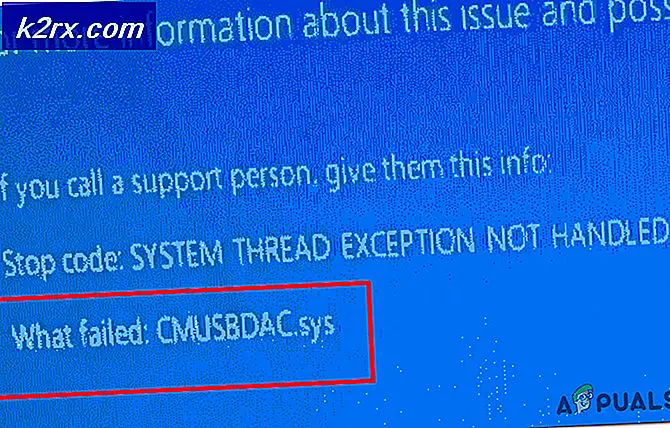Fix: Fejl ved anvendelse af egenskaber for Hyper-V Virtual Switch i Windows 10
Vi har allerede talt om IP-netværk i Hyper-V og proceduren, der bruges til at konfigurere virtuelle netværksafbrydere. Nogle gange fungerer det ikke på grund af problemerne med netværksadapteren og værten. En af udfordringerne, som slutbrugerne står overfor, er oprettelsen af en ekstern switch i Hyper-V-klienten, der hostes på Windows 10. Fejlen er:
Disse løsninger kan bruges i alle versioner af Windows. Sørg for at gemme dine konfigurationer i en separat sikkerhedskopimappe, før du fortsætter.
Løsning 1: Prøv at oprette en ekstern switch ved hjælp af PowerShell
Da dette problem opstår, når du bruger GUI, havde nogle slutbrugere med succes oprettet en ekstern switch ved hjælp af PowerShell.
- Klik på Start-menu og skriv PowerShell, højreklik på den, og klik derefter på Kør som administrator
- Skriv følgende kommando. Dette vil skabe en ny ekstern virtuel switch.
Ny-VMSwitch-navn ExternalSwitch -NetAdapterName Ethernet -AllowManagementOS $ true
-navn er, hvordan netværksadapteren vises i Hyper-V Manager
-Netadapternavn er navnet på kommandoen
-AllowManagementOS er $ true for værten og VM for begge at have internet
- Åben Virtual Switch Manager i Hyper-V Manager og kontroller, om en ekstern switch er synlig på listen. I vores tilfælde er det.
Løsning 2: Nulstil netværksforbindelser ved hjælp af 'netcfg'
Netcfg er et kommandoprogram, der bruges til at styre netværkskonfigurationer. Hvis du foretrækker at bruge GUI-grænsefladen, skal du downloade værktøjet fra dette link. I vores tilfælde udfører vi denne kommando ved hjælp af PowerShell.
netcfg -d fjerner alle dine eksisterende forbindelser, så vi anbefaler at oprette et systemgendannelsespunkt, før denne kommando udføres.
- Klik på Start-menu og skriv PowerShell, højreklik på den, og klik derefter på Kør som administrator.
- Skriv følgende kommando, og tryk på enter. Dette genstarter alle netværkskort og fjerner MUX-objekter.
netcfg -d
- Åben Virtual Switch Manager i Hyper-V Manager og prøv at oprette en ekstern switch og se om problemet er løst.
Løsning 3: Opdater netværksadapterdriver
Brug af den nyeste driver anbefales af alle leverandører, og det skal gøres, selvom vi har løst problemet ved hjælp af de tidligere løsninger. Du kan bruge standard Microsoft-driveren eller downloade den nyeste driver fra producentens websted.
Løsning 4: Geninstaller netværksadapteren
I denne løsning afinstallerer vi netværksadapteren fra Enhedshåndtering og prøver at oprette en ekstern switch igen. Dette opdaterer din adapter ved at installere standarddriverne.
- Klik på Start-menu og søg efter Enhedshåndtering, og start den.
- Udvide Netværkskort og vælg derefter den netværksadapter, du vil afinstallere
- Højreklik på netværksadapteren, og vælg derefter Afinstaller enhed.
- Vælg Slet driversoftwaren til denne enhed og klik derefter på Afinstaller
- Genstart din Windows før åbning Virtual Switch Manager i Hyper-V Manager og forsøger at oprette en ekstern switch
Løsning 5: Geninstaller Hyper-V-rollen
I denne løsning genaktiverer vi Hyper-V i Windows 10. Under deaktiverings- / aktiveringsproceduren opbevares dine virtuelle maskiner i Hyper-V Manager. Når du har oprettet en virtuel maskine med Hyper-V, skal du genstarte din computer og se, om problemet er løst.
Løsning 6: Trik din netværksafbryder
En anden populær løsning, der fungerede for mange mennesker, var at narre netværksafbryderen på din computer. Dette var i stand til at omgå fejlmeddelelsen uden yderligere ændringer på din computer.
- Åben Virtual Switch Manager i Hyper-V Manager. Opret en Intern kontakt.
- Hold nu nede Windows-logo og tryk derefter på R. Type jegnetcpl.cpl og tryk derefter på Gå ind at åbne Netværkskort.
- Højreklik på din netværksadapter (kablet eller wifi), og klik derefter på Ejendomme
- Klik på Deling fanen og vælg Tillad andre netværksbrugere at oprette forbindelse via denne computers internetforbindelse
- Vælg adapter fra listen, og klik derefter på Okay. Højreklik på din virtuelle maskine, og klik derefter på Indstillinger.
- Klik på Netværksadapter og vælg derefter nyoprettet intern switch
- Få adgang til gæstens operativsystem, og konfigurer om nødvendigt netværksindstillingerne