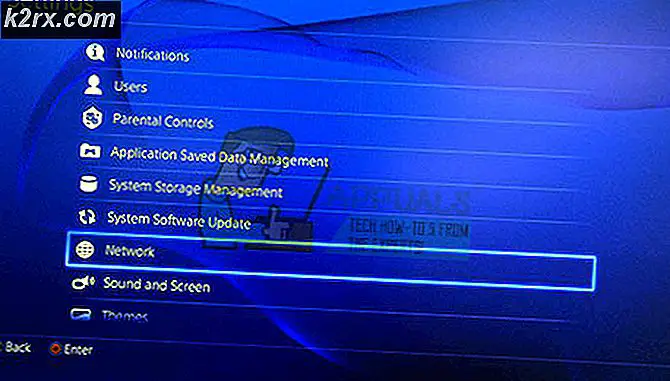Løsning: Kunne ikke indlæse præferencesruden for internetkonti
Denne fejl har normalt problemer med Mac-brugere, der for nylig har opgraderet til Yosemite eller Sierra. Når du er færdig med hele opgraderingsprocessen, kan du have nogle problemer med Mail og dens præferencer. Når du går til indstillinger for Mail-konti, vil du se en fejl. Indstillinger Fejl Kunne ikke indlæse præferencesruden for internetkonti. Dette problem kommer også med, men ikke altid med iCloud System præferencesproblemet. Hvis du går til Apple-menuen> Systemindstillinger og derefter vælger iCloud, kan du muligvis se en fejl som Preferences Error Kunne ikke indlæse iCloud-kontoens præferencesrude. Selvom det ikke altid skal være sandt, men de fleste af brugerne så begge fejl sammen. Du kan også få adgang til disse indstillinger, mens du er logget ind som gæstebruger, hvilket betyder, at denne fejl kun vil blive præsenteret, hvis du er logget ind med din egen konto. Dette kan være et stort problem, fordi denne fejl ikke vil lade dig bruge din Mail korrekt, hvilket kan være en stor aftale for mange mennesker.
Hovedproblemet opstår på grund af opgraderingen. Når du opgraderer til Yosemite / Sierra, er der nogle filer, der bliver ødelagt, hvilket skaber disse problemer for brugerne. Det er derfor, de fleste løsninger drejer sig om enten at slette eller omdøbe bestemte mapper eller filer. Den type fil eller mappe, du skal fjerne, afhænger af hvilken type problem du står overfor. Så prøv hver metode nedenfor, indtil problemet er løst. Og hvis intet virker, så er din sidste udvej at geninstallere operativsystemet, som helt sikkert løser problemet, selvom det er meget tidskrævende.
Men før du prøver nedenstående metoder, prøv de tips, der er angivet nedenfor først.
- Mange brugere har sagt, at lukning og genåbning af Systemindstillinger løser problemet. Så før du dykker dybt ind i nedenstående løsninger, skal du prøve at afslutte Systemindstillinger og åbne dem igen.
- For nogle brugere, bare genstart systemet også løst problemet så prøv det også. Det vil ikke koste dig noget, men hvis det løser dit problem så behøver du ikke at gå igennem en enorm proces.
Metode 1: Log ud og log ind igen
For mange brugere bliver problemet løst, hvis du logger ud af din iCloud og derefter logger ind igen. Dette har noget at gøre med opdateringsforbindelsen med iCloud, men den nøjagtige årsag til hvorfor dette virker, er ikke kendt. Men det gode er, at det virker for mange mennesker.
Her er trinene til at logge ud og derefter tilmelde dig tilbage til iCloud
- Åbn Apple-menuen
- Vælg Systemindstillinger
- Vælg iCloud
- Vælg Log ud
- Når du er logget ud, skal du logge ind igen ved at følge trinene 1-3 og derefter indtaste dine legitimationsoplysninger.
Når du er logget på igen, skal du prøve at kontrollere Mail-præferencerne igen og se om problemet er der eller ej.
Metode 2: Sletning af mapper
Problemet løses også ved at fjerne nogle af mapperne på bestemte stier. Årsagen til dette virker, fordi der kan være nogle få dårlige filer i de mapper, der kan forårsage dette problem. Så ved at slette dem løser problemet, fordi når du genstarter din computer, erstatter dit system automatisk disse filer med friske.
Her er de filer, du skal slette, og de trin, der er involveret i denne procedure
- For det første skal du lukke præferencepanelet. Sørg for, at det ikke kun er minimeret, det skal lukkes. Du skal bare lukke systemindstillingerne. Bare for at være på den sikre side, luk alle applikationer
- Gå til denne adresse / Bibliotek / Indstillinger / Containere .
- Find mappen navngivet apple.internetaccounts
- Vælg mappen apple.internetaccounts, hold kommandotast nede og tryk på Delete ( Command + Delete )
- Gå nu til denne adresse / Bibliotek / Indstillinger .
- Find mappen ved navn apple.internetaccounts.plist
- Vælg mappen apple.internetaccounts.plist, hold kommandotast nede og tryk på Delete ( Command + Delete )
- Genstart nu
Når dit system er genstartet, skal dit problem løses. Dette er ikke et hack men en permanent løsning, så du behøver ikke bekymre dig om dette problem længere.
PRO TIP: Hvis problemet er med din computer eller en bærbar computer / notesbog, skal du prøve at bruge Reimage Plus-softwaren, som kan scanne lagrene og udskifte korrupte og manglende filer. Dette virker i de fleste tilfælde, hvor problemet er opstået på grund af systemkorruption. Du kan downloade Reimage Plus ved at klikke herMetode 3: Sletning af NotesV2-filer
Denne metode ligner metode 2 ovenfor, men du skal slette nogle specifikke filer i denne metode. Metoden er rettet mod at slette NotesV2-filer, der kan forårsage problemet iCloud. Dette skyldes, at disse filer vil låse databasen, som forhindrer, at toner åbnes og derfor forårsager disse problemer med iCloud. De fleste af brugerne har løst, at de ikke kunne indlæse præferencesproblem, ved at slette disse filer.
Trinnene til placering af sletning af disse filer er angivet nedenfor
- For det første skal du lukke præferencepanelet. Sørg for, at det ikke kun er minimeret, det skal lukkes. Du skal bare lukke systemindstillingerne. Bare for at være på den sikre side, luk alle applikationer
- Gå til denne adresse / Bibliotek / Indstillinger / Containere /com.apple.Notes/Data/Library/Notes/ .
- Find filen med navnet storage data-shm
- Vælg filen gemt data-shm, hold kommandotasten og tryk på Delete ( Command + Delete )
- Find filen med navnet storageata-wal
- Vælg filen storage data-wal, hold kommandotast og tryk på Delete ( Command + Delete )
Hvis det ikke virker, skal du gøre dette
- Gå til denne adresse / Bibliotek / Indstillinger / Containere .
- Find mappen ved navn apple.Notes
- Vælg mappen apple.Notes, hold kommandotast og tryk Delete ( Command + Delete )
Genstart nu og kontroller, om problemet er løst eller ej.
Metode 4: Flyt V2-mappe og -regnskaber
En anden løsning, der kan virke for dig, flytter din V2-mappe, der kan findes i din mailmappe og derefter sletter den konto, der forårsager problemet. På denne måde opretter dit system automatisk en ny mappe med nye data. Du kan så flytte din V2-mappe tilbage til sin oprindelige placering, og det er det. Dette løser problemet for mange brugere.
Her er trinene til denne procedure
- Luk Mail for at sikre dig, at Systemindstillinger ikke er åbne
- Gå til denne placering / Bibliotek / Mail /
- Find en mappe ved navn V2
- Vælg mappen ved navn V2, hold musen eller trackpad-knappen nede, og træk musen til skrivebordet. Slip nu knappen.
- Nu skal du kunne åbne præferencesruden Internet-konti i Systemindstillinger
- Genstart Mail, og det skal fungere fint nu.
- Nu vil der være en ny kopi af den V2- mappe på plads, og din Mail vil fungere fint nu. Du kan enten fortsætte med at bruge den, men hvis du vil have dine indstillinger og e-mail igen, vælg derefter V2-mappen (som du lige flyttede til skrivebordet), hold musen eller trackpad-knappen nede og træk musen til denne placering / Bibliotek / Mail . Slip nu knappen.
- Luk posten og genåb den. Dine gamle beskeder og indstillinger skal være tilbage, og du bør heller ikke have problemer med systemindstillingerne
Hvis det spørger, skal du erstatte filerne i destinationen, og du skal være i orden.
Hvis dette ikke virker for dig, skal du gøre følgende
- Luk Mail for at sikre dig, at Systemindstillinger ikke er åbne
- Gå til denne placering / Bibliotek / Mail
- Find en mappe ved navn V2
- Vælg mappen ved navn V2, hold musen eller trackpad-knappen nede, og træk musen til skrivebordet. Slip nu knappen.
- Gå til Mail ved at klikke på Mail-ikonet fra Dock i bunden af skærmen
- Vælg Indstillinger, og vælg derefter Konti
- Klik på det konto, du har problemer med
- Klik på minus (-) symbolet nederst til venstre. Dette fjerner alle dataene i disse konti.
- Klik på Fjern
- Gentag trin 7 og 8 for alle konti med problemet
- Når du er færdig, lukker vinduet og genstart Mail .
Dit problem skal løses nu. Du kan opsætte din Mail med dine konti, ligesom du gjorde før.
Metode 5: Rens installationen
Desværre er din sidste løsning at lave en ren installation af Yosemite / Sierra. Dette kan være en tidskrævende procedure, men det løser problemet. Glem ikke at sikkerhedskopiere dine data med Time Machine, før du gør en ren installation.
Der er også et par ting, du skal huske, når du gør en ren installation af operativsystemet.
Gør ikke noget, når din OS er installeret. Brug ikke FindMyMac eller iCloudKeyChain. Brug heller ikke Time Machine til at gendanne dine data, når du er færdig med den rene installation. Brugere har rapporteret at opleve problemer, når de bruger dem. Start Yosemite / Sierra, når den er installeret, og brug derefter Migration Assistant til at importere dine gamle filer og indstillinger.
Når du er færdig med at importere dine data, skal du være i orden, og problemerne skal være væk.
PRO TIP: Hvis problemet er med din computer eller en bærbar computer / notesbog, skal du prøve at bruge Reimage Plus-softwaren, som kan scanne lagrene og udskifte korrupte og manglende filer. Dette virker i de fleste tilfælde, hvor problemet er opstået på grund af systemkorruption. Du kan downloade Reimage Plus ved at klikke her