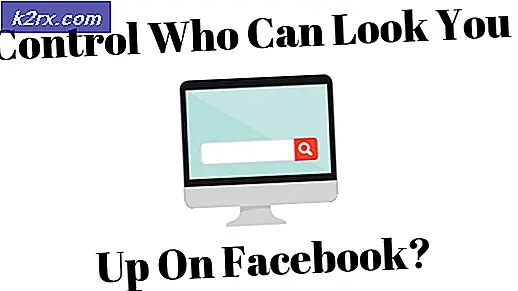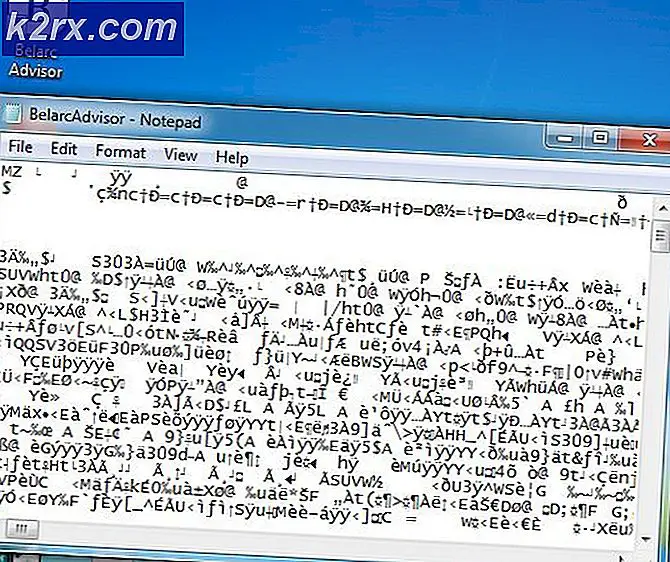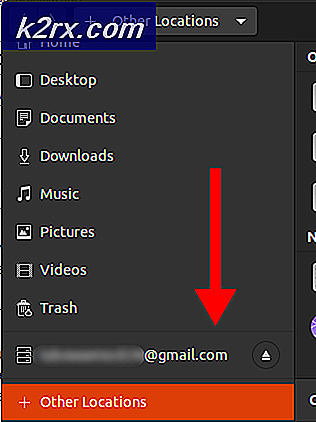Fix: Windows åbner programmer på Second Monitor i stedet for Main Monitor
Du kan muligvis ikke åbne programmer på hovedskærmen (eller den krævede) skærm, hvis konfigurationen af flere skærme ikke er korrekt. Desuden kan forældede Windows- eller systemdrivere også resultere i den fejl, der diskuteres.
Problemet opstår, når brugeren ikke starter applikationer (eller et bestemt program / spil) på hovedskærmen (eller hans krævede) skærm, og applikationerne startes på den anden skærm.
Inden du går videre med løsninger til åbning af programmer på hovedskærmen, skal du kontrollere, om udvidelse af skærmen løser problemet. Desuden, hvis du bruger en launcher (fx Steam-klient) til at starte spillet, vil spillet normalt blive lanceret på den samme skærm, hvor launcheren kører (medmindre andet er defineret i spil / launcher-indstillingerne).
Skærme, der er tilsluttet via HDMI / Display Port-kabler, kan også foretrækkes frem for DVI / VGA af dit operativsystem, og for at udelukke sagen skal du prøve at indstille de skærme, der er tilsluttet via HDMI / Display-porten som hovedskærm, eller hvis det er muligt, skal DVI / VGA-portmonitorer med HDMI / Display-port (du skal muligvis bruge en adapter). Sidst, men ikke mindst, skal du sørge for, at nogen af skærmene ikke går i dvale, før systemet lukkes.
Løsning 1: Opdater systemdrivere og Windows til den nyeste version
Windows og systemdrivere opdateres løbende for at tilføje nye funktioner og patch de kendte fejl. Du kan støde på den fejl, der diskuteres, hvis dine systemdrivere og Windows-versionen er forældede. I dette tilfælde kan opdatering af systemdrivere og Windows til den nyeste version muligvis løse problemet.
- Opdater Windows-versionen af dit system til den nyeste version. Sørge for at valgfri opdateringer er også installeret.
- Opdater derefter systemdrivere til de nyeste builds. Hvis du bruger en driveropdateringsværktøj som Intel Driver and Support Assistant eller Dell Support Assistant, så brug den til at opdatere driverne.
- Efter opdatering af Windows og systemdrivere skal du kontrollere, om problemet med multi-monitor er løst.
Løsning 2: Luk vinduet i tilstanden Windowed på den krævede skærm
Windows åbner normalt applikationerne på skærmen, hvor de blev lukket. Prøv nedenstående trin, men disse trin fungerer muligvis ikke til spil i fuld skærm (prøv at sætte spillet i vindues- eller kantløs tilstand) eller applikationer som ordredigerere (når du åbner et andet dokument, kan det starte på den forkerte skærm) .
- Start den problematiske applikation, og lad den indlæses helt.
- Sæt nu applikationen i vinduesmodus (ikke maksimeret eller minimeret) ved at klikke på knappen Gendan (den firkantede knap ved siden af knappen Windows close) og træk-slip applikationen på den ønskede skærm.
- Derefter, uden at maksimere eller minimere applikationen, skal du lukke applikationen og kontrollere systemets bakke for enhver baggrundsfunktion af applikationen. Sørg også for, at der ikke fungerer nogen proces i forbindelse med den problematiske applikation i Task Manager på dit system.
- Kontroller nu, om skærmproblemet er løst. I så fald kan du ved den næste start af applikationen bruge den i maksimeret Windows-tilstand.
- Hvis ikke, gentag trin 1 til 3, men hold Ctrl-tasten nede, når du lukker applikationen, og kontroller derefter, om problemet er løst.
Løsning 3: Genaktiver den forkerte skærm
Problemet ved hånden kan være resultatet af en multi-monitor konfigurationsfejl, og fejlen kan ryddes ved at deaktivere / aktivere den forkerte skærm.
- Luk applikationen, og sørg for, at der ikke er nogen proces, der er relateret til den, i task manager / bakken på dit system.
- Højreklik derefter på dit systems skrivebord, og vælg Skærmindstillinger.
- Vælg nu Display i venstre halvdel af vinduet, og rul derefter ned i højre halvdel, indtil du finder muligheden for Flere skærme og vælg det forkerte display.
- Vælg nu Afbryd denne skærm, og genstart din pc.
- Efter genstart skal du genstarte applikationen på den ønskede skærm og derefter afslutte applikationen (gentag trin 1). Genaktiver nu den forkerte skærm, og kontroller, om problemet er løst.
- Hvis ikke, skal du fjerne skærmen igen (trin 1 til 4) og starte menuen Hurtige indstillinger ved samtidig at trykke på Windows + X-tasterne.
- Nu åben Enhedshåndtering og udvid derefter menuen Vis i Enhedshåndtering.
- Klik derefter på Vis skjulte enheder, og udvid Skærme.
- Fjern nu alle skærme undtagen din nuværende skærm, og genstart derefter dit system.
- Gentag trin 5 & 6 efter genstart for at kontrollere, om problemet er løst.
Løsning 4: Skift hovedskærmen til en anden skærm
Mange applikationer foretrækker at starte på hovedskærmen på dit system. I dette tilfælde kan problemet løse problemet ved at indstille den nødvendige skærm til hovedskærm.
- Afslut applikationen fuldstændigt og luk processer relateret til den kraftigt gennem Task Manager på dit system.
- Tryk derefter på vinduetasten, og vælg Indstillinger. Åbn nu System, og rul derefter ned på fanen Skærm ned til indstillingen Flere skærme.
- Vælg derefter det ønskede display, og vælg at Gør dette til min hovedskærm (og hvis den allerede er hoved, skal du vælge en anden skærm som hoved og derefter vende indstillingen tilbage til den ønskede skærm).
- Kontroller nu, om applikationen åbner på den ønskede skærm.
Løsning 5: Skift mellem skærmene
Hvis problemet stadig er der, kan du løse det ved at skifte mellem skærmene for at flytte applikationen til den ønskede skærm.
- Start den problematiske applikation, og vent på, at den indlæses helt.
- Tryk nu på Windows + P-tasterne for at åbne projektindstillingerne for dit system og vælg Second Screen (nu vises applikationen på hovedskærmen).
- Igen skal du trykke på Windows + P-tasterne og vælge Kun pc-skærm.
- Afslut derefter applikationen helt, og genstart den for at kontrollere, om den starter på hovedskærmen.
Løsning 6: Brug skærmbilledet Preview
Konfigurationsfejlen på flere skærme kan ryddes ved at flytte applikationen til den ønskede skærm ved hjælp af preview-skærmen på proceslinjen.
- Åbn det problematiske program, og hold musen over applikationen på proceslinjen på dit system. Nu vises en miniaturevisning af applikationen
- Højreklik derefter på preview-skærmen, og vælg Gendan.
- Igen skal du holde markøren over applikationen og højreklikke på preview-skærmen.
- Vælg nu Flyt, og brug derefter tastaturgenvejen til Skift + Windows + Pil (højre eller venstre) for at flytte applikationen til den ønskede skærm.
- Sæt derefter applikationen i vinduesmodus ved at trykke på knappen Gendan og luk den derefter.
- Genstart applikationen og kontroller, om den starter på den krævede skærm.
Løsning 7: Tilpas proceslinjen til dit system
Hvis ingen af løsningerne fungerede for dig, kan du tilpasse proceslinjen på dit system til at åbne det problematiske program på den krævede skærm.
- Højreklik på skrivebordet på dit system, og vælg Tilpas.
- Vælg derefter proceslinjen i venstre rude i vinduet, og i højre halvdel af vinduet skal du udvide rullemenuen Vis proceslinjeknapper til.
- Vælg nu Proceslinje, hvor vinduet er åbent, og kontroller derefter, om du kan bruge genvejstasterne i startmenuen til at åbne applikationen på den ønskede skærm.
Løsning 8: Brug GitHub PowerToys
Der er et GitHub-projekt kaldet PowerToys der gør det muligt for en strømbruger at strømline og finjustere sin Windows-oplevelse for at øge produktiviteten. Dette værktøj har nogle avancerede multi-display-indstillinger, der kan løse det aktuelle problem.
- Start en webbrowser, og naviger til GitHub PowerToys-udgivelsessiden.
- Download nu EXE-filen fra siden, og installer den derefter med administrative rettigheder.
- Start derefter PowerToys, og åbn dens indstillinger. Nu åben FancyZones og vælg Rediger zoner.
- Konfigurer layoutet som en række eller kolonne i henhold til dine krav, og deaktiver muligheden for Vis plads omkring zoner (gentag på hver skærm ved at trække indstillingsvinduet PowerToys til det).
- Åbn igen PowerToys-indstillingerne og åbn FancyZones.
- Aktiver nu indstillingen "Flyt nyoprettede Windows til deres sidst kendte zone".
- Træk derefter applikationen til det ønskede skærmbillede, og hold Skift-tasten nede, når du er på den skærm, og slip derefter trækningen (dette tildeler applikationen til den skærm).
- Genstart applikationen for at kontrollere, om den starter på den rigtige skærm.
Løsning 9: Opret genvejen til applikationer på den krævede skærm
Du kan oprette genvejen til den problematiske applikation på skærmen, hvor du vil vise den, og derefter starte applikationen gennem denne genvej kan løse problemet.
- Afslut applikationen helt, og sørg for, at der ikke er nogen proces, der er relateret til den, i Task Manager på dit system.
- Find placeringen af EXE-filen til den problematiske applikation, f.eks. Hvis du støder på problemet med Fortnite-spillet, er dens EXE-fil (FortniteClient-Win64-Shipping.exe) normalt placeret på følgende sted:
% PROGRAMFILER% \ Episke spil \ Fortnite \ FortniteGame \ Binaries \ Win64
- Flyt derefter til den ønskede skærm ved hjælp af tastaturgenvejen (Skift + Windows + Venstre / højre pil)
- Højreklik nu på skrivebordet på dit system, og vælg Ny> Genvej.
- Klik derefter på Gennemse-knappen og peg den mod EXE-filen i din applikation.
- Vælg nu Næste, og klik derefter på Afslut knap.
- Start derefter applikationen gennem denne genvej for at kontrollere, om den starter på den ønskede skærm.
- I så fald skal du højreklikke på genvejsikonet og vælge Egenskaber.
- Åbn derefter rullemenuen Kør, og vælg Maksimeret vindue for at starte applikationen i den maksimale tilstand på målskærmen.
Løsning 10: Skift programindstillinger og brug kommandolinjeargumenter
Mange applikationer, især spil, tilbyder indstillingerne i spillet, hvormed en bruger kan definere den skærm, som spillet skal vises på, og ved at bruge denne indstilling til at starte applikationen til den krævede skærm kan det løse problemet.
- Start det problematiske program / spil og kontroller, om dets indstillinger tillader det at starte på en bestemt skærm. I så fald skal du aktivere denne indstilling og derefter kontrollere, om problemet er løst.
- Hvis ikke, start derefter Steam's klient (installer den, hvis den ikke allerede er installeret), og aktiver dens Big Picture-tilstand. Du kan også starte spil, der ikke er Steam, via Steam-klienten.
- Nu skal du under skærmindstillingerne indstille skærmen, hvor du vil spille spillet, og kontrollere, om det løser problemet.
- Hvis ikke, skal du kontrollere, om du redigerer konfigurationsfilen for spillet (f.eks. Kan du indstille MonitorIndex egenskab til 1 eller 2 for at vælge den foretrukne skærm i Neverwinter's GamPrefs.pref-fil placeret på X: \ Neverwinter \ Neverwinter \ Live \ Localdata hvor X er installationsdrevet i spillet) løser problemet for dig.
- Hvis ikke, skal du kontrollere, om du bruger kommandolinjeargumenterne til at vælge den nødvendige skærm (f.eks. Mange Unity-spil understøtter argumenterne for -show-screen-vælger eller -adapter N, hvor N er den skærm, hvor du vil vise applikationen) løser problemet for dig.
- Hvis ikke, skal du kontrollere, om brugen af GitHub-projektet med Borderless gaming løser problemet for dig.
Hvis problemet stadig er der, skal du kontrollere, om du bruger et systemrenseprogram til at rydde størrelsen eller personalisering, der løser problemet. Du kan også prøve et tredjepartsværktøj som Window Resizer Pro (Chrome-udvidelse), PersistentWindows, PrgLnch, Ultramon, MurGeeMon, Faktisk Windows Manager, DisplayFusion, Nvidia Kontrolpanel, MaxTo osv. For at løse problemet.