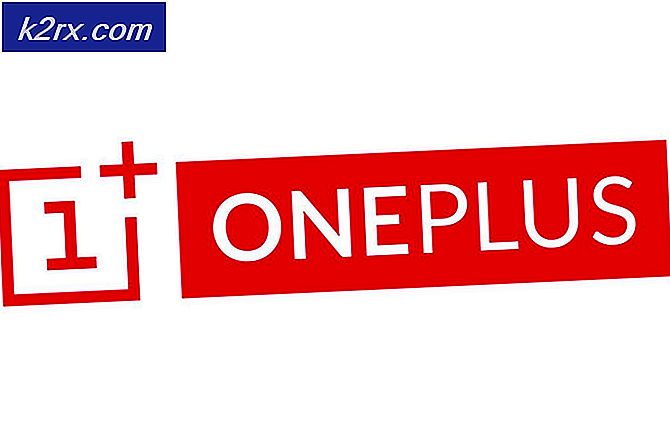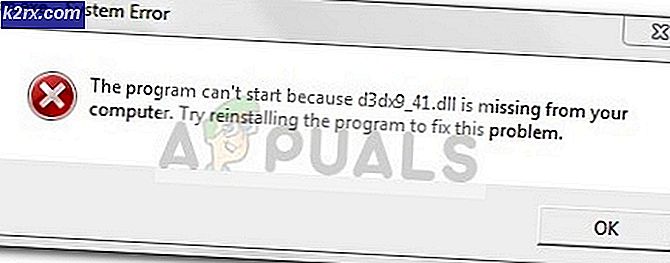Sådan repareres fejlkode 0X800701B1 på Windows 10
Nogle Windows 10-brugere støder regelmæssigt på 0x800701b1 fejlkode (En enhed, der ikke findes, blev specificeret), når man forsøgte at kopiere, indsætte eller udskifte filer ved hjælp af File Explorer. Denne fejlkode rapporteres også i tilfælde, hvor brugere forsøger at installere Windows 10 på en harddisk, der er tilsluttet via en USB-port.
Som det viser sig, er der flere forskellige årsager, der kan ende med at producere netop denne fejlkode. Her er en kortliste over potentielle synder, der kan være ansvarlige for opfattelsen af 0x800701B1 (En enhed, der ikke findes, blev specificeret):
Metode 1: Tilslutning af HDD / SSD til en anden USB-port
Som det viser sig, har mange berørte brugere formået at undgå 0x800701b1fejlkode ved at forbinde det berørte drev til en USB 3.0 port i stedet for den klassiske 2.0-port. Denne ændring vil være effektiv i de tilfælde, hvor problemet opstår på grund af utilstrækkelig strøm eller utilstrækkelig overførselshastighed - USB 3.0 er i stand til overlegne overførselshastigheder, og den er i stand til at levere mere strøm til tilsluttede enheder.
Hvis din computer har en USB-port, skal du fortsætte og bruge den til at forbinde den harddisk eller SSD, der udløser netop denne fejlkode.
Når du har foretaget ændringen, skal du gentage den handling, der tidligere har forårsaget 0x800701b1fejlkode, og se om problemet nu er løst.
Jeg det samme problem er stadig opstår, gå ned til den næste potentielle løsning nedenfor.
Metode 2: Udfør en genscanning af diskene
Enhedens ikke specificerede problem kan være et resultat af en midlertidig fejl i OS-modulerne, og det kan ryddes ved at udføre en genscanning af diskene i Diskhåndtering.
- Højreklik Windows og vælg Diskhåndtering.
- Udvid nu Handling menu og vælg Genscan diske.
- Når scanningen er afsluttet, skal du kontrollere, om systemet er fri for, at enheden ikke eksisterer (hvis problemet igen vises efter en genstart, skal du gentage ovenstående trin).
Metode 3: Geninstallation af drivere
Ifølge nogle berørte brugere kan dette problem også opstå på grund af en driverens inkonsistens. Dette problem rapporteres typisk at forekomme med ekstern harddisk og SSD og er typisk resultatet af en inkompatibel generisk driver.
Hvis dette scenarie er anvendeligt, skal du være i stand til at løse dette problem ved at bruge Enhedshåndtering til at tvinge dit operativsystem til at installere en kompatibel version til din eksterne harddisk eller SSD.
Her er trin for trin instruktioner om, hvordan du gør dette:
- Trykke Windows-tast + R at åbne en Løb dialog boks. Skriv derefter 'Devmgmt.msc' inde i tekstfeltet, og tryk på Gå ind at åbne op Enhedshåndtering.
- Når du er inde i Enhedshåndtering, skal du udvide rullemenuen, der er knyttet til Diskdrevog højreklik på det drev, der udløser fejlkoden, og klik på Afinstaller enhed.
- Bekræft afinstallationen af din drevdriver, og vent derefter på, at operationen er afsluttet. Dette afinstallerer den aktuelle driver og får din Windows til at skifte til den generiske driver, næste gang du genstarter din computer.
- Gentag den handling, der forårsagede 0x800701b1når den næste opstart er afsluttet, og se om problemet er løst.
Bemærk: Hvis problemet er løst, kan du enten forlade den generiske driver eller downloade den dedikerede driver (fra producentens websted og installere det i stedet)
Hvis geninstallation af SSD / HHD-drevet ikke løste problemet, skal du gå ned til den næste potentielle løsning nedenfor.
Metode 4: Opgradering af din PSU (kun desktop)
Hvis ingen af metoderne ovenfor har fungeret for dig, kan du begynde at undersøge din PSU (strømforsyningsenhed). Hvis du støder på dette problem på en stationær enhed, kan den strøm, som din PSU kan levere, være utilstrækkelig til at opretholde kravene til alle dine pc-komponenter.
Husk, at en SSD tager omkring 3 watt, mens normale 3,5 HDD'er tager omkring 10 watt strøm. Afhængigt af resten af dine komponenter (især hvis du har et krævende grafikkort), er din PSU muligvis ikke i stand til at dække det.
Hvis du i øjeblikket har en ekstra perifert enhed, skal du fjerne alle ikke-vigtige og se, om problemet holder op med at opstå.
Hvis fejlkoden stopper med at opstå, mens ikke-vigtige perifere enheder frakobles, er det klart, at du har at gøre med et PSU-problem - I dette tilfælde skal du gå efter en PSU på over 500 W (reel kapacitet). Her er hvordan du sikrer, at du ender med at få en god PSU til dit system.
Metode 5: Tag ejerskabet af det problematiske drev i sikkerhedsindstillingerne
USB-flashdrevet viser muligvis, at enheden ikke findes, hvis drevets sikkerhedstilladelser ikke giver dig adgang til det. I denne sammenhæng kan det tage problemet at tage ejerskab af det problematiske drev i dets sikkerhedsindstillinger (fanen Sikkerhed vises muligvis ikke for nogle af brugerne).
- Højreklik Windows og åbn File Explorer.
- Vælg nu i venstre rude Denne pc og Højreklik på den USB kør (i højre rude).
- Vælg derefter Ejendomme og gå til Sikkerhed fanen.
- Klik nu på Fremskreden knappen (nær bunden af skærmen) og klik på Lave om (foran ejeren).
- Klik derefter på Fremskreden knappen (nær venstre bund af vinduet) og klik på Find nu.
- Nu Dobbeltklik på din brugerens navn og klik derefter på Okay.
- Marker derefter muligheden for Erstat alle underordnede objekttilladelsesindgange med arvelige tilladelsesindgange fra dette objekt og ansøge dine ændringer.
- Når tilladelserne er anvendt, skal du kontrollere, om USB-flashdrevet er fri for problemet med enheden, der ikke er angivet.
Metode 6: Brug en ældre driver til USB-flashdrevet
USB-flashdrevet viser muligvis den ikke specificerede fejl, hvis den nyeste Windows-driver ikke er kompatibel med drevet. I dette tilfælde kan brugen af en ældre driver til USB-flashdrevet muligvis løse problemet.
- Højreklik Windows og vælg Enhedshåndtering.
- Udvid nu USB serielle buscontrollere (eller diskdrev) og Højreklik på den USB køre.
- Vælg derefter Ejendomme og gå til Chauffør fanen.
- Nu skrive ned det chauffør bruges i øjeblikket, og klik på Opdater driver knap.
- Vælg derefter Gennemse min computer efter drev og åbn Lad mig vælge fra en liste over tilgængelige drivere på denne computer.
- Klik nu på Næste knap og Vælg nogen af de chauffører (men ikke den, der aktuelt er installeret).
- Klik derefter på Næste knappen, og lad driverinstallationen afsluttes.
- Kontroller nu, om USB-flashdrevet fungerer fint.
- Hvis ikke, kan du prøv chaufførerne en efter en, vist i trin 6, (du kan fjerne markeringen af indstillingen Vis kompatibel hardware), og kontroller, om nogen af disse drivere løser problemet med den ikke specificerede enhed.
Metode 7: Udfør en kontroldiskscanning af USB-drevet
USB-flashdrevet viser muligvis enheden, der ikke er angivet, hvis drevet har logiske filsystemfejl. I dette tilfælde kan udførelse af en Check Disk (CHKDSK) scanning af drevet muligvis løse problemet.
- Udfør en CHKDSK-scanning af drevet, og lad processen gennemføres (det kan tage noget tid at gennemføre).
- Når CHKDSK-processen er afsluttet (uden problemer), skal du kontrollere, om systemet er fri for flashdrevfejlen.
- Hvis problemet fortsætter, træk stikket ud det USB-drev og lukke ned dit system (ikke genstart).
- Derefter tænd systemet med absolutte minimum og Tilslut USB igen for at kontrollere, om USB-drevet fungerer normalt.
Hvis problemet fortsætter, skal du kontrollere, om drevet fungerer fint et andet system (helst med et andet OS), hvis det er tilfældet, skal du formatere det på det system og derefter prøve dit system. Hvis problemet stadig er der, kan du prøve et 3rd festansøgning (f.eks. Diskinternals Uneraser) for at løse problemet eller på anden måde få kontrolleret USB-drevet for hardwarefejl (du kan ændre USB-controlleren for at løse problemet).