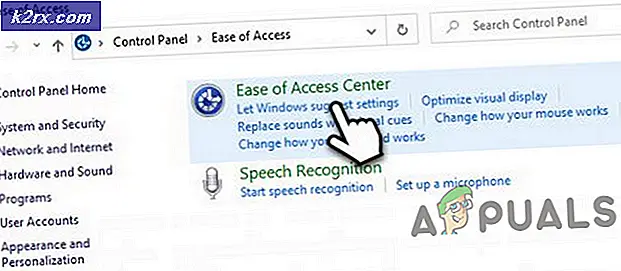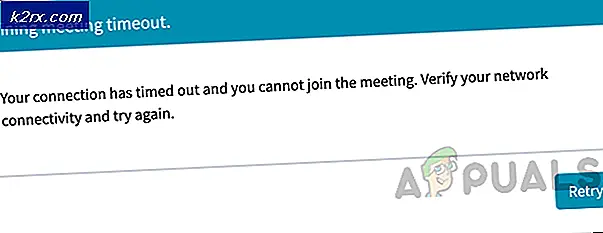Sådan løses en fejl, der opstod under forberedelsen af installationen på Mac
Opdateringer indeholder ofte forskellige rettelser og nye funktioner, som alle ønsker at have. Hvis du har brugt Mac i et stykke tid, ved du sandsynligvis, at opdateringer normalt går glat på Mac-enheder. I nogle tilfælde er det måske ikke tilfældet. Fejlmeddelelsen “Der opstod en fejl under installationen”Vises som det fremgår af selve meddelelsen, når du prøver at installere en ny macOS eller opdaterer din nuværende. Uanset scenariet kan denne fejlmeddelelse være virkelig irriterende og kedelig.
Som det viser sig, kan problemet i nogle scenarier løses ved bare at genstarte din Mac-enhed. Det kan dog ikke altid være tilfældet, og som et resultat vil du sidde fast med fejlmeddelelsen. Nu er der ikke mange grunde til, at problemet vises, men snarere er årsagerne meget begrænsede. Vi gennemgår dem nedenunder, så du får en bedre forståelse, inden vi går ind i løsningerne. Med det sagt, lad os komme i gang.
Nu hvor vi har gennemgået de mulige årsager til den nævnte fejlmeddelelse, lad os gennemgå de metoder, du kan følge for at løse problemet. Det er vigtigt at bemærke her, at fejlmeddelelsen i nogle tilfælde, som vi har nævnt, kan slippe af med en simpel genstart. Derfor skal du prøve at genstarte din enhed, inden du går videre til nedenstående løsninger. Hvis problemet fortsætter, selv efter en genstart, skal du følge det.
Metode 1: Skift dato og klokkeslæt
Når det viser sig, når du prøver at installere / opgradere din macOS, forsøger installationsprogrammet at oprette forbindelse til Apple-serverne. Nu er det almindelig adfærd for servere at kontrollere datoen og klokkeslættet for forbindelsen. Derfor, hvis dine dato- og klokkeslætindstillinger er forkerte, afvises forbindelsen, da den ikke synkroniseres. Som et resultat kastes en fejlmeddelelse af installationsprogrammet, der angiver den. For at løse problemet skal du naturligvis rette indstillingerne på din enhed, før du fortsætter med installationen igen.
Der er stort set to måder, du kan gøre dette på. Hvis du er i stand til at bruge din Mac normalt, kan du opdatere dato og klokkeslæt fra systemindstillingerne. For at gøre dette skal du følge instruktionerne nedenfor:
- Først og fremmest skal du åbne Systemindstillinger vindue fra Apple-menuen.
- Derefter gør din vej til Dato tid mulighed.
- Der skal du kontrollereIndstil dato og klokkeslæt automatisk”Valgmulighed og sørg for, at den rigtige region er valgt fra rullemenuen foran.
- Når datoen og klokkeslættet er rettet, skal du genstarte og prøve at bruge installationsprogrammet igen for at se, om problemet er løst.
Hvis du ikke er i stand til at starte i din Mac, skal du ikke bekymre dig, da du stadig kan ændre dato og klokkeslæt. For at gøre dette skal du starte i macOS-gendannelse. Følg instruktionerne nedenunder:
- Sluk først din Mac-enhed.
- Når enheden er slukket, skal du tænde den og derefter trykke på og holde nede Kommando + R. nøgler.
- Bliv ved med at trykke på tasterne, indtil du kan se Apple-logoet på din Macs skærm.
- Derefter kan du slippe nøglerne. Dette starter din Mac til gendannelse af macOS.
- På den macOS-hjælpeprogrammer klik på skærmbilledet Hjælpeprogrammer på menulinjen.
- Vælg rullemenuen i rullemenuen Terminal mulighed.
- Når terminalvinduet er åbnet, kan du ændre dato og klokkeslæt.
- Hvis du har en aktiv internetforbindelse, kan du indtaste følgende kommando for automatisk at opdatere dato- og tidsindstillingerne:
ntpdate -u time.apple.com
- Ellers bliver du nødt til at gøre det manuelt. Formatet for dato-kommandoen er som følger:
dato [mm] [dd] [HH] [MM] [åååå]
- I enklere termer betyder det måned, dag, time, minutter og derefter endelig året.
- Du bliver nødt til at indtaste dette uden mellemrum, så det ser sådan ud:
dato 0518171215
- For at dobbelttjekke kan du bare indtaste dato kommando for at se, om den er opdateret med succes. Når du har gjort det, kan du forlade terminalvinduet.
- Til sidst skal du prøve at bruge installationsprogrammet igen for at se, om problemet er løst.
Metode 2: Brug macOS Recovery
En anden måde, du kan løse problemet på, er ved hjælp af den indbyggede macOS Recovery. Når du starter i macOS Genopretning, kan du bruge forskellige tastekombinationer til forskellige versioner af macOS. Vi opregner de forskellige tastekombinationer nedenunder, blandt hvilke du kan vælge, hvad der passer dig bedst. Dette er virkelig nemt at gøre, bare følg instruktionerne nedenfor:
- Slå først din Mac fra.
- Når du har gjort det, kan du tænde det igen, men sørg for at bruge en af følgende tastekombinationer:
- Kommando + R: Dette geninstallerer den nyeste macOS-version, der blev installeret på din enhed.
- Option + Command + R: Denne tastekombination opdaterer din Mac til den nyeste kompatible macOS-version, der er tilgængelig.
- Skift + Option + Kommando + R.: Endelig kan du bruge denne kombination, hvis du ønsker at installere den version, der fulgte med din Mac-enhed.
- Når du bliver bedt om det, skal du klikke på Geninstaller macOS mulighed for at fortsætte med installationen.
Metode 3: Download installationsprogrammet igen
Endelig, hvis ingen af ovenstående løsninger fungerer for dig, kan det være, at det installationsprogram, du prøver at bruge, simpelthen er beskadiget eller beskadiget. I et sådant scenario skal du blot downloade installationsprogrammet, og det skal løse dit problem. Sådanne problemer er virkelig almindelige, og de sker for brugerne nu og da. Når du har downloadet installationsprogrammet igen, skal du være god at gå. Inden du fortsætter og downloader installationsprogrammet igen, skal du sørge for at slette det forrige installationsprogram fra din Mac. Derefter skal du fortsætte med download.