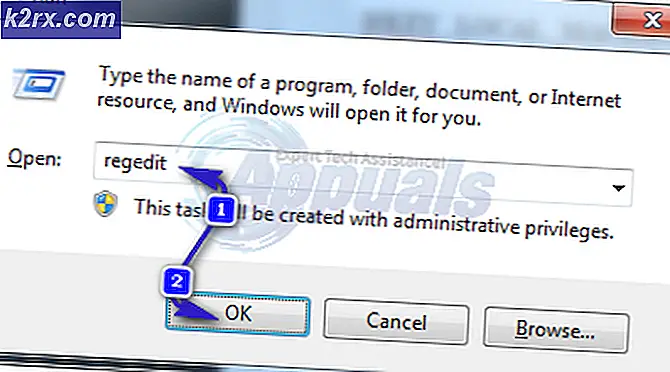Sådan ændres standard- og displaysprog i Windows 10
Skift til en nyere produkt skal være en nem proces. Men på en eller anden måde er omskifteren fra tidligere Windows-versioner til Windows 10 bare ikke helt så glat. Problemer vedrørende standard- og inputsprogene i Windows 10 er blevet rapporteret bredt. Et typisk tilfælde er, at en bruger gerne vil have visningssproget til at være den sædvanlige engelsk, men stadig har indgangssproget at være anderledes. Dette gør det lettere for dem at hurtigt bruge sprogspecifikke tegn såvel som foretrukne tastaturlayouter. Ved opstartstid er displaysproget normalt det samme som standard tastatursprog. Dette betyder i det væsentlige, at når brugeren ønsker at lave input på deres foretrukne sprog, skal de ændre tastaturet eller indgangssproget ved hver computer genstart. Men der er en måde at løse dette på.
Hvis dit sprog er blandt de allerede installerede sprog i Windows 10, kan du direkte gøre det til det primære sprog. Hvis ikke, er der mulighed for at downloade og installere sprogpakker i Windows 10.
BEMÆRK: Hvis din Windows 10 ikke giver dig mulighed for at skifte sprog, skyldes det, at du bruger Windows 10 Home. Windows 10 Pro Pack giver dig dog mulighed for at integrere flere sprog.
Fase 1: Installer dit foretrukne sprog
Sproginstallation er nødvendig, hvis dit valg af indgangssprog ikke er blandt listen over forudinstallerede sprog på din udgave af Windows 10. Sådan gør du det:
Log ind på Windows 10 med administratoroplysninger.
Klik på Start, og vælg derefter Indstillinger .
På det viste panel skal du bevæge dig nedad til tid og sprog.
På venstre side skal du vælge Region & sprog .
PRO TIP: Hvis problemet er med din computer eller en bærbar computer / notesbog, skal du prøve at bruge Reimage Plus-softwaren, som kan scanne lagrene og udskifte korrupte og manglende filer. Dette virker i de fleste tilfælde, hvor problemet er opstået på grund af systemkorruption. Du kan downloade Reimage Plus ved at klikke herNu på højre side, identificer Tilføj et sprog og klik på plustegnet (+).
Du kan nu se et nyt vindue, der viser dig alle de tilgængelige sprog, der kan installeres på din pc. De bestilles alfabetisk.
Klik på det sprog du har brug for, og så vil downloaden begynde.
Fase 2: Opsætning af primærsprog
Nu er dit foretrukne sprog tilgængeligt. Sådan gør du det primære sprog;
Gå tilbage til afsnittet Tid og sprog på indstillingspanelet.
Klik på det sprog, der er blevet installeret nyligt (hindi, tysk, græsk osv.) Der er tre alternativer under det; Indstil som standard, Valg og Fjern .
Vælg Valg, og klik derefter på Download . Dette overfører tastaturet og sprogpakken til det pågældende sprog.
Luk alle vinduer. Gå nu til Kontrolpanel -> Sprog . Du vil se Windows display sprog fulgt af andre installerede sprog. Ved siden af det sprog, du har installeret, skal du klikke på Valg . Indstil nu dette sprog som det primære sprog.
Fordelen ved at have flere sprog opført i sprogindstillingerne er, at stavekontrollfunktionen vil genkende dem alle. Ved at trykke på Windows + Mellemrumstasten skifter mellem sprogens tastatur.
PRO TIP: Hvis problemet er med din computer eller en bærbar computer / notesbog, skal du prøve at bruge Reimage Plus-softwaren, som kan scanne lagrene og udskifte korrupte og manglende filer. Dette virker i de fleste tilfælde, hvor problemet er opstået på grund af systemkorruption. Du kan downloade Reimage Plus ved at klikke her