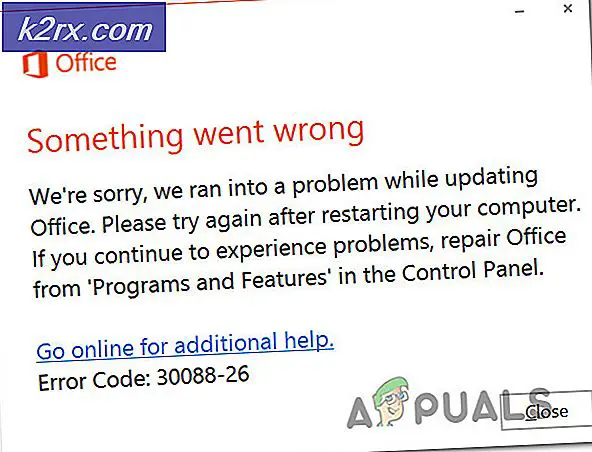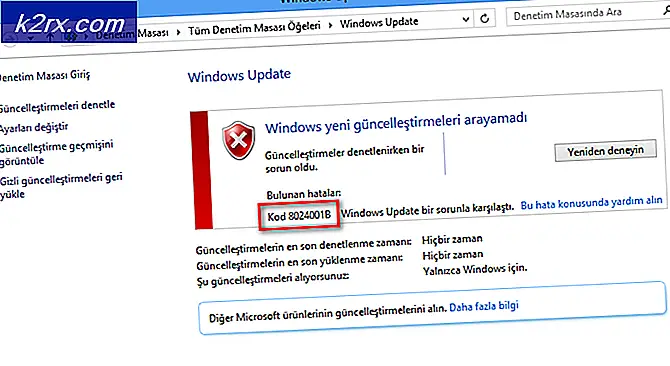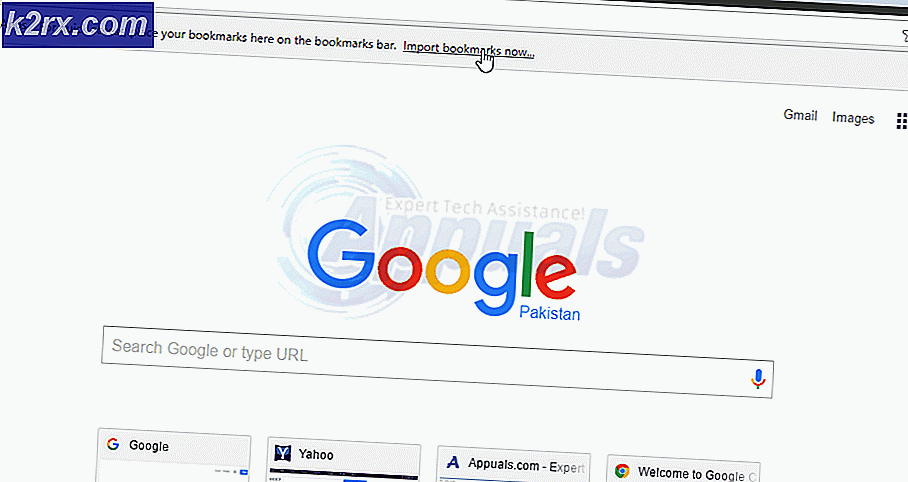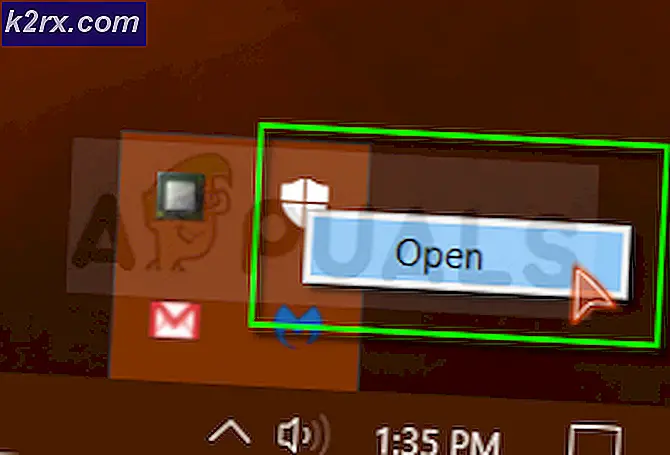Sådan løses 'Din forbindelse er udløbet, og du kan ikke deltage i mødet' Zoom Meeting Timeout Error på Windows 10?
Zoom er en populær videokonference-tjeneste, der tilbyder web-, desktop- og mobilapplikationer. Tusinder af mennesker stoler på Zoom-møder hver dag for at deltage i møder eksternt. Imidlertid kan brugerne til tider opleve problemer med Zoom Meeting-forbindelsen, når de prøver at få adgang til tjenesterne. Zoom viser muligvis forskellige fejlkoder på skærmen eller indikerer, at din forbindelse er ustabil. I det første tilfælde lukkes Zoom-tjenester med en fejlmeddelelsesvisning, der indeholder en bestemt kode, f.eks. 5003. Og i det andet tilfælde oplever du problemer med video- eller lydbuffering og hyppige afbrydelser.
Ud over det første tilfælde af fejlkoder har brugere for nylig rapporteret på Zoom-supportfora, at de ikke kan deltage i deres møder på grund af en mærkelig netværksforbindelsesfejl uden nogen fejlkode. Fejlmeddelelsen læser op til at være “Din forbindelse er udløbet, og du kan ikke deltage i mødet. Bekræft din internetforbindelse, og prøv igen ”, som vist i fejlmeddelelsen ovenfor. Nej. W, lad os springe til årsagerne bag denne fejl, så vi effektivt kan løse dette problem.
Hvad forårsager zoommøder Netværksforbindelsesfejl?
Problemer med zoommødeforbindelsen tilskrives normalt netværksproblemer eller sikkerhedssoftware, der blokerer forbindelsen. Her er de mest populære årsager, der kan føre til dette problem:
- Klik på Start, Søg Kontrolpanel, og åbn den. Dette åbner Kontrolpanel, som er et knudepunkt for alle brugerbaserede indstillinger, der er tilgængelige på dit Windows-operativsystem, dvs. System og sikkerhed, Programmer, netværk og internet osv.
- Klik på Netværk og internet mulighed. Dette fører dig til et nyt vindue med alle indstillinger relateret til netværk og internet, dvs. netværks- og delingscenter, internetindstillinger osv.
- Klik på Netværks-og delingscenter. Dette fører dig til et vindue med forskellige indstillinger relateret til kategorien, dvs. grundlæggende netværksoplysninger, Ændring af adapterindstillinger, Mediestreamingsindstillinger osv. Fra venstre fane skal du vælge Skift adapterindstillinger. Dette fører dig til et vindue med alle tilgængelige adaptere, dvs. LAN, WAN osv.
Nu er der to muligheder; du muligvis bruger en Ethernet-forbindelse eller en Wi-Fi-forbindelse. Løsningstrinnene vil variere afhængigt af den adapter, du bruger til internetadgang, dvs. Ethernet eller Wi-Fi. Disse trin er kategoriseret som følger:
Wi-Fi-adapter:
- Højreklik nu på Trådløst internet og vælg Ejendomme. Et popup-vindue vises med forskellige Netværk & Deling-faner og relaterede indstillinger.
- Under fanen Netværk skal du vælge Internetprotokol version 4 (TCP / IPv4) og åbn dens Ejendomme. Dette åbner et andet vindue, der indeholder forskellige indstillinger for IPv4. Internetprotokol version 4 (IPv4) er den fjerde version af Internetprotokollen (IP). Det er en af kerneprotokollerne for standardbaserede inter-netværksmetoder på Internettet og andre pakkekoblede netværk.
- Vælg under fanen Generelt Brug følgende DNS-serveradresser og skriv 8.8.8.8 i en foretrukken DNS-server og 4.4.4.4 i henholdsvis en alternativ DNS-server. Dette er Googles offentlige DNS-server, der hjælper dig med at løse Zoom Meeting Timeout-fejlen.
Bemærk: DNS oversætter i det væsentlige hvad du skriver i adresselinjen til noget, som computeren kan forstå (og omvendt). Hvis du f.eks. Skriver eksempel.com i adresselinjen, oversætter din DNS det til 93.184. - Klik på Okay og klik derefter på Tæt for at lukke vinduet med egenskaber for Wi-Fi-adapteren. Dette gemmer også de ændringer, du har foretaget.
Ethernet-adapter:
- Højreklik nu på Ethernet og vælg Ejendomme. Et popup-vindue vises med forskellige Netværk & Deling-faner og relaterede indstillinger.
Bemærk: Hvis der er flere Ethernet-adaptere tilgængelige, skal du vælge den, du bruger i øjeblikket til internetadgang.
- Under fanen Netværk skal du vælge Internetprotokol version 4 (TCP / IPv4) og åbn dens Ejendomme. Dette åbner et andet vindue, der indeholder forskellige indstillinger for IPv4. Internetprotokol version 4 (IPv4) er den fjerde version af Internetprotokollen (IP). Det er en af kerneprotokollerne for standardbaserede internetbearbejdningsmetoder på Internettet og andre pakkekoblede netværk.
- Vælg under fanen Generelt Brug følgende DNS-serveradresser og skriv 1.1.1.1 i en foretrukken DNS-server og 1.0.0.1 i henholdsvis en alternativ DNS-server. Disse er offentlige DNS-resolverservere, der drives af Cloudfare, der tilbyder en hurtig og privat måde at surfe på internettet. I modsætning til de fleste DNS-opløsere sælger 1.1.1.1 ikke brugerdata til annoncører. Derfor er det meget sikkert og sikkert at bruge det også.
- Klik på Okay og klik derefter på Tæt for at lukke vinduet for Ethernet-adapteregenskaber. Dette gemmer også de ændringer, du har foretaget.
Når du er færdig, genstart din pc for at gemme de ændringer, der er foretaget i systemet. Prøv derefter at køre Zoom og oprette forbindelse til dine planlagte møder. Du modtager ikke længere den forbindelsesfejl, der overvejes.