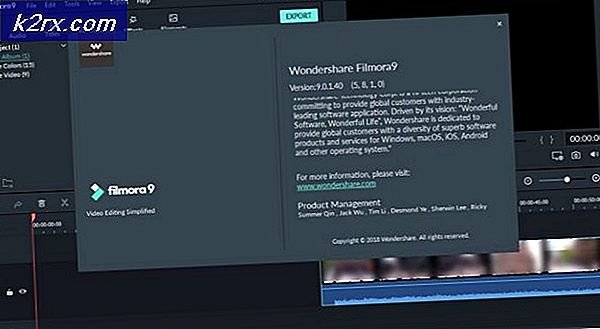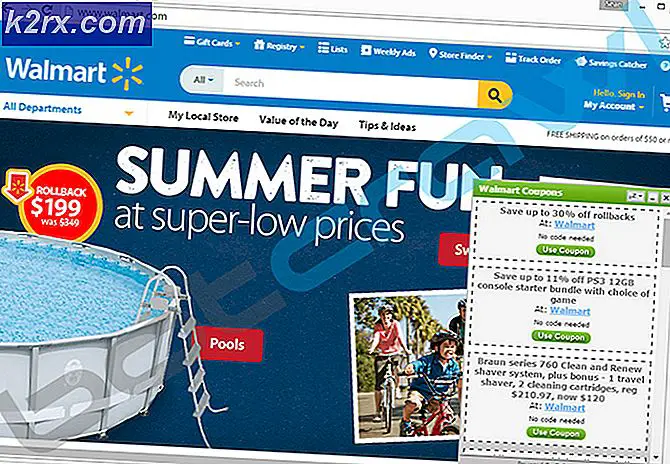Sådan løses Windows Update-fejl 8024001B?
Nogle Windows-brugere har nået os med spørgsmål efter at være ude af stand til at opdatere deres maskiner med den nyeste Windows Update. Når det viser sig, når de prøver at scanne efter nye opdateringer, ender de med at se 8024001B fejlkode ledsaget af meddelelsen “Der opstod et problem med at tjekke for opdateringer“. Denne fejl vises, før scanningen er afsluttet, så berørte brugere får aldrig se, hvilke opdateringer der skal installeres. I de fleste tilfælde rapporteres dette problem at forekomme i Windows 7 og Windows 8.1
Hvad forårsager Windows Update-fejlkode 8024001B?
Vi undersøgte dette særlige problem ved at se på forskellige brugerrapporter og ved at teste de forskellige reparationsstrategier, der anbefales af andre brugere, der allerede har formået at komme til bunden af dette problem og rette det. Efter denne analyse kan vi konkludere, at flere årsager kan være ansvarlige for denne adfærd. her er en liste med potentielle synder:
Hvis du i øjeblikket støder på den samme Windows Update 8024001B fejlkode og et af ovenstående scenarier synes anvendeligt, så vil denne artikel sandsynligvis hjælpe dig med at løse problemet. Nedenunder finder du en samling af metoder, som andre brugere i en lignende situation med succes har brugt til at omgå fejlkoden og installere Windows-opdateringer normalt.
Hvis du vil forblive så effektiv som muligt, råder vi dig til at følge nedenstående instruktioner i samme rækkefølge som vi arrangerede dem (via effektivitet og vanskeligheder). Til sidst vil du komme til en reparationsprocedure, der løser problemet uanset det scenarie, der gælder for dig.
Lad os begynde!
Metode 1: Kørsel af Windows Update-fejlfinding
Som du så i afsnittet ovenfor, kan flere sektioner muligvis ende med at udløse denne fejlmeddelelse. Men i langt de fleste mulige scenarier skyldes problemet en WU-komponent (ikke en ekstern proces eller tjeneste).
På grund af dette skal du starte din fejlfindingsguide ved at se, om din Windows ikke er i stand til at løse problemet automatisk (uden nogen manuel indstilling på din side). Dette kan opnås ved at køre Windows Update-fejlfinding.
Hvis det problem, du har at gøre med, allerede er dokumenteret af Microsoft, skal Windows Update-fejlfinding allerede indeholde en reparationsstrategi, der automatisk tager sig af problemet. Flere Windows-brugere, der også kæmpede for at løse 8024001B fejl har rapporteret, at de formåede at komme til bunden af dette problem ved at køre dette værktøj og anvende den anbefalede reparationsstrategi.
Hvis du er i tvivl om, hvordan du bruger Windows Update-fejlfindingsværktøjet, skal du følge instruktionerne nedenfor for trinvis vejledning:
- Åbn en Løb dialogboks ved at trykke på Windows-tast + R. Skriv derefter 'control.exe / navn Microsoft. fejlfinding 'og tryk på Gå ind at åbne op for Fejlfinding fanen i klassikeren Kontrolpanel interface.
Bemærk: Når du ser UAC (brugerkontoprompt), klik Ja at give administrative rettigheder.
- Når du er inde i den klassiske kontrolpanelgrænseflade, skal du bruge tekstfeltet i øverste højre hjørne til at søge efter 'fejlfinding". Klik derefter på listen over resultater på venstre side Fejlfinding.
- Når du er inde i Fejlfinding vindue, gå over til menuen til højre og klik på System og sikkerhed. Derefter fra listen over Fejlfinding strategier, klik på Windows opdatering (under Windows).
- Når Windows Update-fejlfindingsvinduet er åbent, skal du starte med at klikke på Fremskreden link, og sørg derefter for, at feltet tilknyttet Anvend reparationer automatisk er kontrolleret. Klik derefter på Næste for at gå videre til næste menu.
- Vent på, at problemerne opdages af dit værktøj. Hvis der findes en levedygtig reparationsstrategi, vil du blive præsenteret for den på næste skærmbillede. Klik på for at udnytte dette Anvend denne rettelse og vent på, at proceduren er afsluttet.
- Hvis din computer ikke genstarter automatisk, skal du udløse den selv og se, om problemet løses ved næste systemstart ved at prøve at opdatere din computer igen.
Hvis operationen stadig mislykkes med det samme 8024001B fejl, gå ned til næste metode nedenfor.
Metode 2: Nulstilling af hver WU-komponent
Et andet ret almindeligt scenario, der muligvis ender med at udløse 8024001B fejl er en WU (Windows Update) inkonsistens, der effektivt stopper din computers evne til at finde og installere nye opdateringer.
Vi observerede denne adfærd med flere berørte brugere, og i langt de fleste tilfælde lykkedes det dem at få løst det ved at nulstille alle komponenter og afhængigheder, der var involveret i denne proces.
Hvis du mener, at dette scenarie muligvis kan anvendes, skal du følge instruktionerne nedenfor for trinvis vejledning i nulstilling af hver Windows Update-komponent manuelt (fra en forhøjet CMD-prompt). Her er en hurtig guide til, hvordan du gør dette:
- Trykke Windows-tast + R for at åbne en dialogboks Kør. Skriv derefter “Cmd” inde i tekstfeltet, og tryk på Ctrl + Skift + Enter at åbne op for Forhøjet kommandoprompt. Hvis du bliver bedt om det af UAC (brugerkontokontrol), klik Ja for at give administratoradgang.
- Når du finder vej inde i det forhøjede CMD-vindue, skal du skrive følgende kommando i rækkefølge og trykke på Gå ind efter hver kommando for at stoppe enhver vigtig WU-tjeneste:
net stop wuauserv net stop cryptSvc net stop bits net stop msiserver
Bemærk: Når du er færdig med at køre disse kommandoer, vil du effektivt have stoppet alle vigtige Windows Updates-tjenester fra at køre (Windows Update, MSI Installer-tjeneste, kryptografisk service og BITS-tjenesten)
- Når du formår at deaktivere alle disse tjenester, skal du køre følgende kommandoer i den samme CMD-prompt og trykke på Gå ind efter hver kommando for at omdøbe Distribution af software og Catroot2 mapper:
ren C: \ Windows \ SoftwareDistribution SoftwareDistribution.old ren C: \ Windows \ System32 \ catroot2 Catroot2.old
Bemærk: Disse to mapper er vigtige, da de er ansvarlige for at gemme de opdateringsfiler, der bruges af Windows-opdateringskomponenten. Omdøbning af dem tvinger i det væsentlige dit operativsystem til at oprette nye forekomster, der vil tage deres plads og omgå enhver form for filkorruption.
- Når du er kommet forbi trin 3, skal du skrive de sidste kommandoer i rækkefølge og trykke på Enter efter hver for at genstarte de samme tjenester, som du tidligere har deaktiveret:
net start wuauserv net start cryptSvc net start bits net start msiserver
- Forsøg at søge efter opdateringer igen for at se, om du stadig har at gøre med fejlkoden 8024001B.
Hvis det samme problem stadig opstår, skal du gå ned til den næste potentielle løsning nedenfor.
Metode 3: Brug af systemgendannelsesværktøjet
Hvis du kun begyndte at opleve denne adfærd for nylig, kan en nylig systemændring muligvis have medført disse problemer med WU-komponenten. En tredjepartstjeneste eller -proces kan meget vel være ansvarlig for opfattelsen af dette problem.
Da det ikke er muligt at oprette en liste med alle potentielle syndere, viser vi en omkostningseffektiv tilgang - ved hjælp af Systemgendannelsesværktøjet.
Dette værktøj er i stand til at bruge et tidligere oprettet øjebliksbillede til at gendanne hele computertilstanden til et tidligere tidspunkt, hvor de faktorer, der bidrog til fremkomsten af 8024001Bfejl var ikke til stede.
Husk, at Windows som standard er konfigureret til regelmæssigt at gemme Systemgendannelse snapshots ved vigtige handlinger (såsom installation af en kritisk opdatering, driverinstallation osv.) Medmindre du har ændret denne standardadfærd, skal du have masser af gendannelsespunkter at vælge imellem.
VIGTIG: Inden du begynder at bruge dette værktøj, skal du overveje, at eventuelle ændringer, du har foretaget siden gendannelsespunktet blev oprettet, går tabt, hvis du bruger det til at gendanne maskintilstanden til et tidligere tidspunkt. Dette inkluderer installerede apps, drivere, tredjepartsapplikationer, spil osv.
Hvis du forstår konsekvenserne og stadig vil fortsætte, skal du følge instruktionerne nedenfor for at starte gendannelsesprocessen:
- Trykke Windows-tast + R at åbne en Løb dialog boks. Skriv derefter 'Rstrui' inde i tekstfeltet, og tryk på Gå ind at åbne op for Systemgendannelse menu.
- Når du ankommer til det oprindelige systemgendannelsesskærmbillede, skal du klikke på Næste for at gå videre til næste skærmbillede.
- På det næste skærmbillede skal du starte med at sikre, at boksen er tilknyttet Vis flere gendannelsespunkter kontrolleres. Når du har gjort dette, skal du begynde at sammenligne datoerne for hvert gemt gendannelsespunkt og vælge den, der er ældre end dette problem. Klik på, når den korrekte systemgendannelse er valgt Næste for at gå videre til næste menu.
- Når du kommer til dette punkt, er værktøjet klar til at gå. Det eneste, der er tilbage at gøre nu, er at starte gendannelsesprocessen ved at klikke på Afslut.
- Efter et par sekunder genstarter computeren, og den tidligere tilstand monteres. Når processen er afsluttet, skal du prøve at søge efter opdateringer igen og se, om det samme problem stadig opstår.
Hvis du stadig ser 8024001Bfejlkode, flyt ned til den sidste metode nedenfor
Metode 4: Opdatering af hver OS-komponent
Hvis ingen af ovenstående instruktioner har tilladt dig at omgå 8024001Bfejl, kan du konkludere, at du har at gøre med en slags systemfilproblemer, der ikke kan løses konventionelt. Hvis dette scenarie er anvendeligt, er den eneste bæredygtige løsning, der skal tage sig af problemet, at følge en procedure, der opdaterer alle Windows-komponenter.
En komplet nulstilling af systemfil kan kun opnås ved to procedurer - a ren installation eller a reparationsinstallation (reparation på stedet).
EN ren installation er lettere at udføre, men den største ulempe er, at det ikke giver dig mulighed for at gemme nogen af dine filer (apps, spil, personlige medier, brugerindstillinger osv.)
Hvis du leder efter den mest effektive tilgang, skal du vælge en reparationsinstallation (opgradering på stedet). Det er en mere kedelig procedure, men den berører kun systemkomponenter, så du kan gemme personlige data (inklusive applikationer og spil.