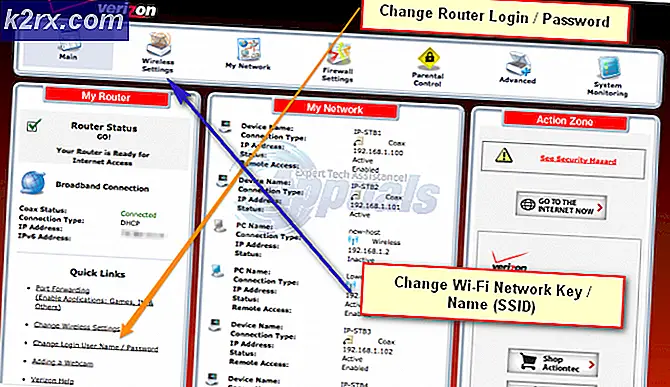Sådan Fix Volume Icon Mangler fra Windows 10, 8 eller 7
Windows 'grafiske brugergrænseflade revolutionerede verden med udgivelsen af Windows 1.0 i 1985 og erstattede kommandolinjen MS-DOS. Operativsystemet har siden avanceret med store milepæle som Windows 98, XP, Vista, 7 og den nyeste Windows 10. Med den grafiske brugergrænseflade kan du nemt forholde dig til, hvordan computeren interagerer under behandlingen, og endda nemt ændre indstillingerne. Dette kan omfatte lydindstillinger, der altid har været tilgængelige fra nederste højre hjørne af skærmen.
Men flere brugere, og især på Vista, Windows 7 og 10, har klaget over manglende ikoner helt til højre på proceslinjen. En almindelig klage (sandsynligvis fordi den bruges mere ofte) er, at lydikonet forsvinder, som giver dig adgang til og ændrer computerens lydindstillinger. Dette inkluderer lydstyrkeniveauet, indgangs- og udgangskanalerne og andre konfigurationer.
På denne side vil du forklare, hvorfor lydikonets forsvinden måske vil finde sted på din pc, og du kan afhjælpe dette problem. For at få et godt billede af, hvordan windows ikoner vises, begynder vi ved at få detaljer om proceslinjen og hvordan den virker.
Aktivitetslinjen og systembakken
Normalt er din Windows-proceslinje opdelt i fire dele, og standardpositionen er nederst på skærmen, der strækker sig fra venstre til højre. Langst til venstre er startknappen, som giver dig adgang til startmenuen. Den næste del er standard proceslinjen. Her kan du se de lancerede programmer eller endda pin programmer til hurtig lancering. Opgavelinjen kan tillade dig at tilføje værktøjer som links, adresselinjer, Cortana blandt andre. Den vigtigste del af proceslinjen for os og dette problem kaldes systembakken. Den sidste del af proceslinjen er skrivebordets adgangskode (Vis skrivebord) helt til højre, som giver dig mulighed for at skifte visning mellem skrivebordet og kørende applikationer.
Systembakken indeholder ikoner til de løbende systemapplikationer som lydapplikationer, grafikaccelerationsprogrammer, antivirusprogrammer og andre programmer, der muligvis kører i baggrunden. Der er ikoner, der altid vises, mens andre er tilgængelige ved at klikke på pilen, der peger opad. Alt afhænger af indstillingerne i systembakken. Systembakken fungerer også som et meddelelsesområde. De tilknyttede ikoner får lov til at vise en meddelelse til brugeren i dette område. Af denne grund er systembakken også kendt som et meddelelsesområde.
Du kan også se denne vejledning for at gendanne manglende systemikoner på Windows Vista og 7.
Hvorfor ikonet måske er forsvundet fra din computer
Der er mange grunde til, hvorfor din lydmeddelelsesikon mangler i systembakken. Her er et par, som vi fandt og gav løsninger på.
Windows blev ikke indlæst korrekt
Windows er et operativsystem med flere komponenter. Den mest grundlæggende er kernen, der først indlæses i hukommelsen. Dette styrer alt andet; hvordan data behandles, hvad der skal gøres næste, afbryde håndtering og hvordan enheder interagerer. Tilgængelige enheder og hardware identificeres derefter, og deres drivere lastes. Dette omfatter lydhardwaren.
Windows 7, Vista og 10 er voluminøse operativsystemer, og nogle gange er noget forpligtet til at gå galt under læsning. Hvis det ikke er afgørende for operativsystemets funktion, ignorerer Windows det og fortsætter med opstarten. Filen, der er ansvarlig for visning og tillade interaktion med din computer grafisk, hedder Explorer. Hvis explorer ikke starter korrekt, kan systembakken, der indeholder lydikonet på proceslinjen, muligvis ikke vise. I begge tilfælde vil du ikke kunne se og få adgang til lydikonet.
Ændrede indstillinger
Der er to indstillinger, når det kommer til lydikonet og dets skærmadfærd. Lydikonet betragtes som et systemikon. Den første del af et system ikon adfærd er at bestemme, om det er blevet tændt eller slukket. Hvis den er slukket, vises den ikke i systembakken.
Den næste del af indstillingerne er at bestemme, hvordan ikonet opfører sig i systembakken. Der er tre adfærdsmuligheder. Du kan indstille ikonet til Vis ikon og underretning for altid at vise ikonet nederst til højre. Den anden mulighed er at skjule ikon og underretning. Dette viser ikke meddelelser, men du vil få adgang til ikonet ved at klikke på pilen opad i systembakken. Den sidste mulighed er at Kun vise meddelelser. Du vil altid se meddelelserne relateret til ikonet, men selve ikonet vil blive skjult for visning. Du kan stadig få adgang til det ved at klikke på pilen opad i systembakken.
Manglende drivere eller ændret hardware
Under opstart kan Windows måske gå glip af at indlæse lyddriverne, ligesom din USB ikke fungerer efter en genstart. Windows bruger en fil ved navn SndVol32.exe til at administrere dine lydindstillinger og vise lydikonet. SndVol32.exe vil søge efter et lydkort, indlæse dets drivere og derefter vise ikonet, så du kan få adgang til lydindstillingerne. Hvis lydhardwaredriverne mangler, antager SndVol32.exe at der ikke findes nogen lydhardware, så lydikonet vises ikke, da der ikke er nogen indstillinger, der skal manipuleres. Det er på samme måde, du finder et batteriikon på din bærbare computer, men ikke på din enkeltstående pc.
PRO TIP: Hvis problemet er med din computer eller en bærbar computer / notesbog, skal du prøve at bruge Reimage Plus-softwaren, som kan scanne lagrene og udskifte korrupte og manglende filer. Dette virker i de fleste tilfælde, hvor problemet er opstået på grund af systemkorruption. Du kan downloade Reimage Plus ved at klikke herDet samme scenario vil ske efter opdatering fra Windows 7 til Windows 10 eller en lignende situation. Lydkortdriverne fra det foregående operativsystem er måske ikke kompatible med det nye operativsystem. Dette betyder, at lydkortet ikke vil blive registreret, og lydikonet vises derfor ikke.
Sådan repareres det manglende lydikon
Baseret på de ovennævnte kendte årsager til et manglende lydikon, her er de testede løsninger til din løsning af problemet.
Metode 1: Skift indstillinger for meddelelsesområdet
Trin 1: Tænd system lyd ikonet (Windows 7)
- Gå til kontrolpanel fra din startmenu
- Skriv ' Volume icon ' i søgefeltet
- Fra de resultater, der vises, skal du klikke på Vis eller skjul volumen (højttaler) -ikonet på proceslinjen under overskriften Meddelelsesområde Ikoner
- Dette bringer dig til systemets ikoner på og fra siden. Find lydikonet og sørg for dets adfærd er indstillet til
- Klik på OK.
Trin 2: Skift lyd ikon skærm adfærd (Windows 7)
- Gå til kontrolpanel fra din startmenu
- Skriv ' Notification ' i søgefeltet
- Fra de resultater, der vises, skal du klikke på Meddelelsesområde Ikoner titel
- Dette får dig til at vælge hvilke ikoner og meddelelser der vises på proceslinjens side. Find lydikonet, og sørg for at dets adfærd er indstillet til 'Vis ikoner og meddelelser'.
- Klik på OK .
Hvis en af de to eller begge muligheder er gråtonede (du kan ikke ændre dem) betyder det, at noget ikke blev indlæst korrekt. Følg nedenstående metoder for at få det tilbage på sporet.
Metode 2: Genstart explorer og systembakken
Hvis explorer ikke indlæses korrekt, er det muligvis ikke korrekt at indlæse proceslinjen, og mere specifikt systembakken. Denne metode vil tvinge Windows Explorer til at genindlæse og sandsynligvis indlæse systembakken og proceslinjen korrekt denne gang.
- Hold Windows-nøglen, og tryk på R. Skriv taskmgr.exe og klik på OK
- Klik på for at markere explorer i fanen Processer eller Detaljer . exe
- Klik derefter på Afslut proces eller Afslut opgave på Windows 8, 8.1 eller 10. Ikonerne på skrivebordet og proceslinjen og de åbne vinduer forsvinder.
- Klik på Filer > Ny opgave (Kør)
- Skriv systray i feltet Åbn . exe
- Klik på OK
- Igen skal du klikke på Filer> Ny opgave (Kør)
- Skriv explorer i feltet Åbn . exe
- Klik på OK igen.
Metode 3: Geninstaller lyddrivere
Hvis du opdaterede dit operativsystem, eller hvis enhedsdriverne ikke er kompatible, løser denne metode problemet og viser dit lydikon.
- Tryk på Windows / Start Nøgle + R for at åbne Kør
- Skriv hdwwiz.cpl og tryk Enter for at åbne enhedshåndteringen
- Under lyd-, video- og spilcontrollere finder du en uidentificeret enhed. Højreklik på det vælg Opdater driver software .
- Søg automatisk for driverne og lad det installere. Hvis den korrekte driver ikke findes, skal du besøge webstedet for din computers fabrikant og finde de korrekte drivere der.
- Genstart din pc, hvis du bliver bedt om det
Metode 4: Genstart din computer
Hvis vinduerne hoppede over noget under indlæsning, vil genstart næsten helt sikkert rette det. Dette viste sig at være almindeligt i Windows Vista, og genstartede fikset problemet. Ganske enkelt:
- Klik på / Tryk på start
- Vælg afstart (fra Windows 8/10) fra afbrydelsesindstillingerne. Vælg Genstart, hold SHIFT-tasten nede.
PRO TIP: Hvis problemet er med din computer eller en bærbar computer / notesbog, skal du prøve at bruge Reimage Plus-softwaren, som kan scanne lagrene og udskifte korrupte og manglende filer. Dette virker i de fleste tilfælde, hvor problemet er opstået på grund af systemkorruption. Du kan downloade Reimage Plus ved at klikke her