Sådan: Synkroniser og overfør filer fra ChromeBook og din mobil
Meget af det arbejde, vi gør, drejer sig hovedsagelig om to gadgets, en smartphone og en bærbar computer. Derfor er det meget vigtigt, at der er en nem måde at overføre filer mellem Chromebook og smartphone på. Her er en detaljeret vejledning til overførsel af filer mellem Chromebooks og Android / iOS-smartphones.
Metode 1: USB-kabeloverførsel
Denne metode fungerer kun for Android-enheder, så den eneste mulighed for iOS-brugere er metode 2. Chrome OS understøtter MTP-filoverførsel, hvilket betyder, at den kan behandle din telefonopbevaring som en ekstern lagerenhed og flytte ting til og fra den ligesom et pen-drev eller en harddisk. Sådan kan du overføre filer mellem din smartphone og Chromebook.
Slut din smartphone til din Chromebook ved hjælp af USB-kablet. Så snart du tilslutter din smartphone, skal du se meddelelsen Connected som en medieenhed . Tryk på det, og kontroller, at indstillingen Media Device (MTP) er markeret.
På din Chromebook vises applikationen Filer automatisk og viser indholdet af telefonens interne lager.
Bemærk mappen XT1068 (modelnummer på din telefon) på sidefeltet i filutforskeren . Den interne opbevaring af telefonen vil være tilgængelig via denne mappe. Hvis du har et SD-kort inde i din telefon, vises det som en separat mappe på sidepanelet under den interne lagringsmappe. I disse mapper vil alle telefonens gemte filer være tilgængelige. Du kan kopiere og indsætte filer fra dem, ligesom du ville, når du bruger et pen-drev.
Metode 2: Brug af Xender
Der er udviklet mange mobile applikationer inden for telefonoverførsel. Nogle af dem understøtter overførsel til og fra computere også. Den største fordel ved sådanne apps er, at de eliminerer behovet for USB-kabler. Til denne vejledning skal vi bruge Xender til at overføre filer mellem Chromebook og iOS / Android-smarttelefonen. Xender er perfekt til Chromebook-brugere, hovedsageligt fordi det fungerer i et browservindue, i modsætning til andre konkurrenter.
Hvis du ikke allerede har installeret Xender-appen til Android eller iOS. Derefter skal du åbne appen og trykke på den røde raketknapp nederst til højre.
Klik på PC / Mac fra indstillingerne nederst på skærmen.
Når du gør det, åbnes et vindue på din smartphone, der ser sådan ud:
Gå til den webadresse, der er angivet på skærmen (web.xender.com) ved hjælp af din Chromebook. Der skal være en QR-kode (en sort boks med nogle komplicerede mønstre i den) på din Chromebook-skærm.
Klik på den orange scan- knap fra din smartphone, og peg derefter telefonens kamera til den sorte boks på din Chromebook-skærm.
Din telefon skal automatisk registrere den sorte boks, og Chrome-vinduet opdateres og viser nu telefonens indhold.
PRO TIP: Hvis problemet er med din computer eller en bærbar computer / notesbog, skal du prøve at bruge Reimage Plus-softwaren, som kan scanne lagrene og udskifte korrupte og manglende filer. Dette virker i de fleste tilfælde, hvor problemet er opstået på grund af systemkorruption. Du kan downloade Reimage Plus ved at klikke herDu kan klikke på de forskellige ikoner i højre side for at få adgang til billeder, videoer, musik osv., Der er gemt på din telefon. Når du svæver over individuelle filer, får du mulighed for at downloade dem til din Chromebook. Det sidste ikon på højre sidepanel er det for filopkigeren. Det giver dig adgang til alle filerne på din telefon, ligesom MTP.
Øverst til højre på skærmen er der en Upload File- knap, hvorigennem du kan vælge filer, der skal overføres fra din Chromebook til din smartphone.
Ved at bruge tænd / sluk-knappen øverst til højre inde i fanen Xender på Chromebook, kan du sikkert afbryde din telefon fra Chromebook, når overførslen er færdig.
Metode 3: Google Apps Sync
Hvis du bruger en Android-smartphone, synkroniserer Google automatisk mange ting fra din smartphone til din Chromebook. Det vil sige, forudsat at du bruger den samme Google-konto til din smartphone og din Chromebook. Ved at installere de nødvendige Google-apps, kan du synkronisere og overføre dine filer fra Android og iOS-smartphones til din Chromebook. .
Kalender og Fotos
Du kan bruge din Google Kalender-app (iOS / Android) til at angive en påmindelse på din smartphone, og påmindelsen vises automatisk på din Chromebook. Kalenderappen leveres forudinstalleret på din Chromebook. Du kan få adgang til det via app launcher.
Tryk på søgeknappen på dit Chromebook-tastatur, eller klik på søgeikonet nederst til venstre på skærmen. App launcher vinduet åbner op.
Inden for app launcher, skal du klikke på Alle apps . I app-skuffen finder du Kalender-appen forudinstalleret. Hvis du ikke kan finde det, kan du bare gå til calendar.google.com for at få adgang til din kalender.
På samme måde kan du installere appen Google Fotos (iOS / Android) på din smartphone. Denne applikation vil automatisk sikkerhedskopiere alle de billeder, der er gemt på din telefon, til skyen, så du nemt kan få adgang til dem fra din Chromebook. Du kan enten åbne Google Photos-appen installeret på din Chromebook eller gå til photos.google.com for at få adgang til alle dine smartphonebilleder via din Chromebook.
Andre filer
Du kan overføre enhver anden fil, du vil have fra din smartphone til din Chromebook eller omvendt, ved hjælp af Google Drev, Googles cloud storage platform. Sørg for, at du har programmet Drive (iOS / Android) installeret på din smartphone.
Tryk på den blå + knap i nederste højre hjørne på skærmen. Derefter kan du uploade enhver fil eller mappe på din smartphone til Google Drev. Når den er uploadet, vil filen være tilgængelig via appen Filer på din Chromebook. Gå ind i appen Filer, gå til Google Drev. Under Mit drev skal du finde den fil, du uploadede via din smartphone. Hvis du uploadede filen i en bestemt mappe i Google Drev, vil filen være tilgængelig i den pågældende mappe på din Chromebook. Alternativt vil disse filer også være tilgængelige på drive.google.com.
Denne metode kan virke forholdsvis langsommere end andre metoder, men den eneste fordel ved at overføre via sky er, at dine data er permanent sikkerhedskopieret på skyen, så du kan få adgang til det overalt uden besvær.
PRO TIP: Hvis problemet er med din computer eller en bærbar computer / notesbog, skal du prøve at bruge Reimage Plus-softwaren, som kan scanne lagrene og udskifte korrupte og manglende filer. Dette virker i de fleste tilfælde, hvor problemet er opstået på grund af systemkorruption. Du kan downloade Reimage Plus ved at klikke her
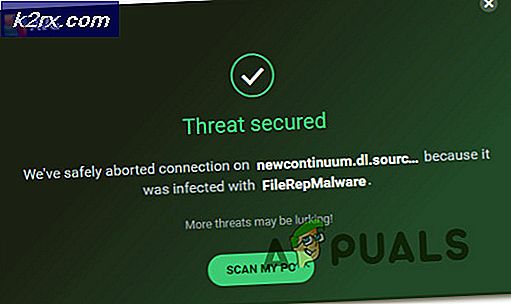

![[Fix] Xbox One-fejlkode 0X80070BFA](http://k2rx.com/img/106516/fix-xbox-one-error-code-0x80070bfa-106516.png)



