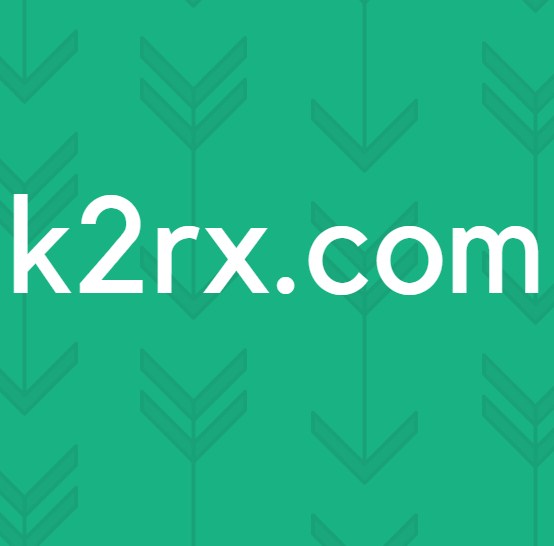Sådan rettes fejlkode 310 i Steam
Nogle Steam-brugere ser fejlkode -310 når du prøver at få adgang til butikken eller når du prøver at starte Steam VR. Dette problem er ikke specifikt for en bestemt Windows-version, da det rapporteres at forekomme i Windows 7, Windows 8.1 og Windows 10.
Efter at have undersøgt dette særlige problem grundigt viser det sig, at der er flere forskellige årsager, der måske ender med at forårsage netop denne fejlkode. Her er en liste over potentielle synder, der kan forårsage dette problem:
Nu hvor du kender alle de mulige syndere, er her instruktionerne, der hjælper dig med at løse problemet:
Metode 1: Rengøring af webbrowserens cache i Steam
En af de hyppigere synder, der vides at forårsage dette problem, er dårligt cachelagrede data af den indbyggede Steam-browser. Hvis dette scenarie er anvendeligt, skal du være i stand til at løse problemet ved at få adgang til Steam-websøgningr indstillinger og sletning af browserens cache og cookies for at løse problemet.
Denne metode blev bekræftet for at være vellykket af mange berørte brugere, der så -310-fejlkoden, da de åbnede Steam's Store.
Hvis du ser denne fejlkode på grund af beskadigede cachelagrede data, skal du følge instruktionerne nedenfor for at rydde dine browserdata fra Steams menu:
- Start med at åbne Steam, og log ind med den samme konto, som du støder på problemer, når du åbner Steam's Store.
- Når du kommer til hoveddashboardet, skal du gå videre og klikke på Damp fra båndlinjen øverst, og klik derefter på Indstillinger fra den genvejsmenu, der netop dukkede op.
- Når du endelig er inde i Indstillinger menu, gå videre og vælgWebbrowser-cachefra den lodrette menu til venstre.
- Gå derefter over til højre og klik påSlet browser-cache,
- Når webbrowserens cache er ryddet, skal du fortsætte og klikke påSlet alle browsercookiesog klik Okay for at bekræfte handlingen.
- Når operationen er afsluttet, skal du genstarte din computer og starte Steam, når den næste opstart er afsluttet, og se om problemet nu er løst.
Hvis du stadig støder på -310-fejlen, når du åbner Store-komponenten eller Steam VR, skal du gå ned til den næste potentielle løsning nedenfor.
Metode 2: Rengøring af Steam's cookies og cache fra tredjepartsbrowser
Hvis du bruger Steam-butikken med en tredjepartsbrowser, vil rengøring af den indbyggede cookiecache (metode ovenfor) ikke gøre en forskel, da de beskadigede cookies gemmes af en anden browser.
Hvis dette scenarie ser ud til at kunne være anvendeligt, kan du løse problemet ved at udføre en browserdækkende cookieoprydning eller ved kun at målrette de specifikke cookies til Steam (det er op til dig).
Men husk at afhængigt af hvilken browser du bruger, vil instruktionerne til rengøring af dine browsercookies og cache være forskellige. For at gøre tingene lettere for dig har vi sammensat en guide, der viser dig hvordan du renser din browsercache og cookies i de mest populære browsere.
Når det lykkes dig at rense dine browsercookies, skal du åbne Steam igen og gentage den handling, der tidligere forårsagede -310-fejlkoden, og se om problemet nu er løst.
Hvis det samme problem stadig opstår, skal du gå ned til den næste potentielle løsning nedenfor.
Metode 3: Tilmeld dig Steam VR Beta
Som det viser sig, at hvis du ser denne fejl, mens du prøver at bruge Steam VR eller en tilknyttet komponent, er chancerne for, at du mangler en nøgleafhængighed, som den handling, du prøver at tage, kræver.
Flere berørte brugere har rapporteret, at de formåede at løse problemet ved at få adgang til fanen BETA i din Steam-indstillingsmenu og tilmelde sig SteamVR Beta - Denne handling blev bekræftet for at være vellykket for mange brugere, som vi støder på -310-fejlen, når forsøger at bruge funktionalitet, der i øjeblikket er eksklusiv for BETA-medlemmer.
Hvis dette scenarie er anvendeligt, skal du være i stand til at løse problemet ved at tilmelde dig SteamVR Beta ved hjælp af Konto fanen i Indstillinger menu.
Her er en hurtig guide til tilvalg af SteamVR Beta:
- Åbn Steam, og log ind med din konto.
- Når du er logget ind, skal du klikke på Damp fra båndlinjen øverst, og klik derefter på Indstillinger fra den genvejsmenu, der netop dukkede op.
- Når du er inde i Indstillinger menu af Damp, Klik på Konto fra den lodrette menu til venstre, og klik derefter på Lave om knap tilknyttet Beta deltagelse.
- Udvid derefter rullemenuen, der er knyttet til Beta Partici [nation, og vælgBeta - SteamVR Beta-opdateringinden du gemmer ændringen.
- Klik på Okay for at gemme ændringerne, vent derefter på Damp klient til at downloade Beta opdater inden du forsøger at gentage den handling, der tidligere forårsagede -310-fejlkoden.
Hvis det samme problem stadig vises, skal du gå ned til den næste potentielle løsning nedenfor.
Metode 4: Brug af en VPN-app
Som det viser sig, kan du også forvente at støde på dig -310-fejlkode i tilfælde, hvor du i øjeblikket er tilsluttet et filtreret netværk, der effektivt blokerer forbindelser, der tilhører Steam, Origin, Battle.net og andre spilplatforme som denne.
Dette håndhæves typisk af netværksadministratorer på platforme skole, arbejde, hotel eller andre offentlige netværk af grunde til at beskytte den begrænsede tilgængelige båndbredde.
Hvis hans scenarie er relevant, skal du være i stand til at omgå begrænsningen ved at bruge en VPN-klient for at få det til at virke som om du får adgang til Steam fra et andet sted, end du faktisk er.
Hvis du ikke ved, hvilken VPN-klient du skal bruge, lavede vi en liste over VPN-klienter, der inkluderer en gratis plan:
- Windscribe
- ExpressVPN
- NordVPN
- ProtonVPN
Når det lykkes dig at installere og konfigurere din VPN, skal du åbne Steam igen og gentage den handling, der tidligere forårsagede problemet for at se, om problemet endelig er løst.
Hvis den samme -310-fejlkode stadig forekommer, skal du gå ned til den næste mulige løsning nedenfor
Metode 5: Brug af webversionen af Steam Store
Hvis ingen af metoderne ovenfor har fungeret for dig, og du bliver træt af fejlfinding af forskellige komponenter, vil du højst sandsynligt være i stand til at undgå optræden af -310-fejlkoden ved at få adgang til Steam-butikken direkte fra din browser i stedet for at stole på på butiksækvivalenten, der er indbygget i Steam.
Flere berørte brugere har bekræftet, at de endelig formåede at omgå fejlen ved at besøge Steam i en tredjepartsbrowser og købe / downloade spillet derfra. Hvis du gør dette, tvinges Steam-klienten til Steam at downloade spillet.
Hvis du vil prøve denne løsning, skal du følge instruktionerne nedenfor:
- Åbn din browser, og naviger til web Store-version af Steam. Når du er inde, skal du klikke på Log på og indsæt dine brugeroplysninger, inden du klikker på Log ind knap.
- Når du har logget ind på webversionen af Steam, skal du klikke på Afspil eller Køb (afhængigt af hvad du vil gøre).
- Når du bliver bedt om det næste pop op-vindue, skal du klikke på 'Ja, jeg har installeret Steam‘For at udføre den handling, du lige har påtaget sig at reflektere i din lokale Steam-installation.
- Vent, indtil spillet er installeret eller åbnet i Steam, og se om du med succes har undgået opfattelsen af -310-fejlen.
Hvis det samme problem stadig ikke er løst, skal du gå ned til den næste mulige løsning nedenfor.
Metode 6: Justering af tidszonen
Ifølge mange berørte brugere kan du også forvente at se denne fejlkode dato og klokkeslæt, som din Steam-klient respekterer, er forskellig fra, hvad der faktisk projiceres af din Windows-installation. Hvis dette scenarie er anvendeligt, skal du være i stand til at løse problemet ved at ændre den aktuelle Dato tid værdier fra dine Windows-indstillinger.
Som det viser sig, kan Steam muligvis afvise forbindelsen af sikkerhedsmæssige årsager, hvis dine dato- og tidsindstillinger er forældede.
Hvis dette scenarie er relevant, skal du følge instruktionerne nedenfor for at sikre, at din computer bruger de korrekte indstillinger for dato og klokkeslæt:
- Åbn en Løb dialogboks ved at trykke på Windows-tast + R. Skriv derefter 'timedate.cpl'Og tryk på Gå ind at åbne op for Dato og tid vindue.
- Når du er inde i Dato tid vindue skal du vælge Dato tid fanen og klik på Skift dato og klokkeslæt.
- Når du bliver bedt om det af UAC (brugerkontokontrol) klik på Ja for at give administratoradgang.
- Inde iIndstillinger for dato og klokkeslæt,brug kalenderen under Dato for at indstille den korrekte dato, og brug derefter tidsboksen til venstre for at gøre det samme.
- Når begge værdier er justeret korrekt, skal du gemme ændringerne og genstarte computeren for at se, om problemet er løst ved næste opstart.