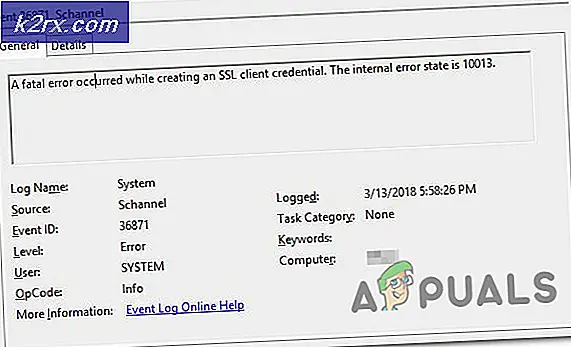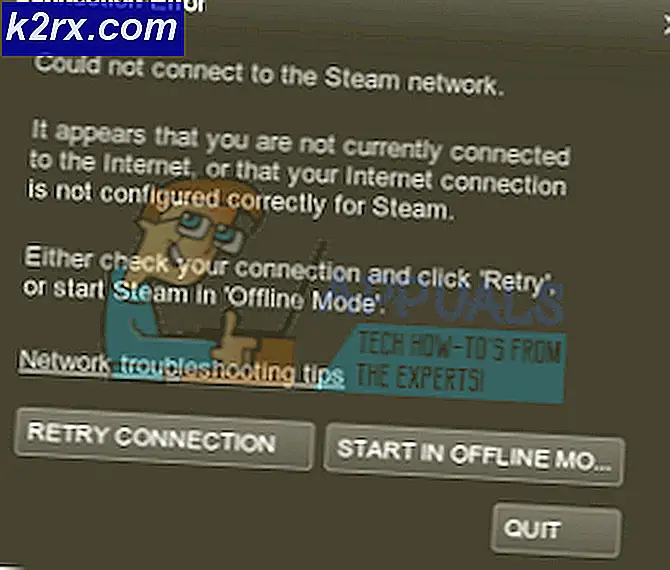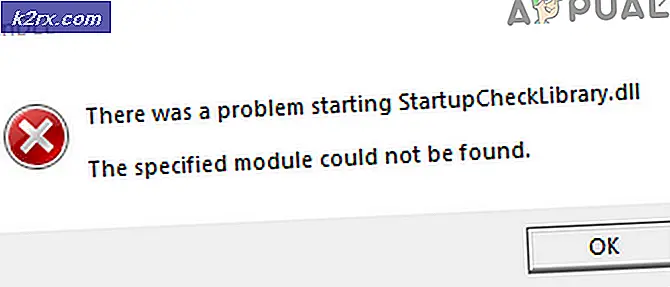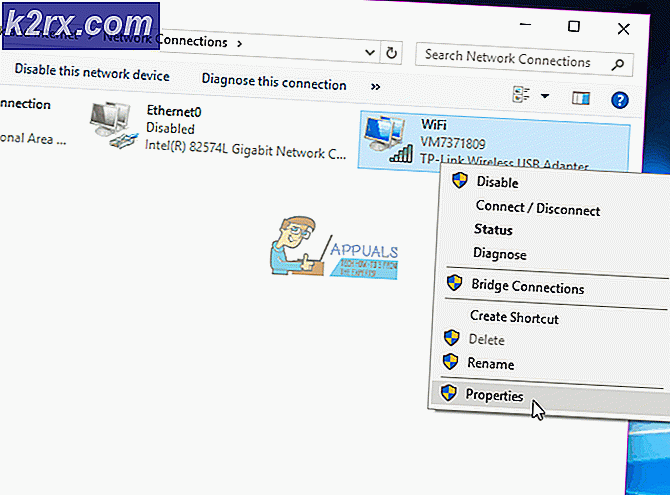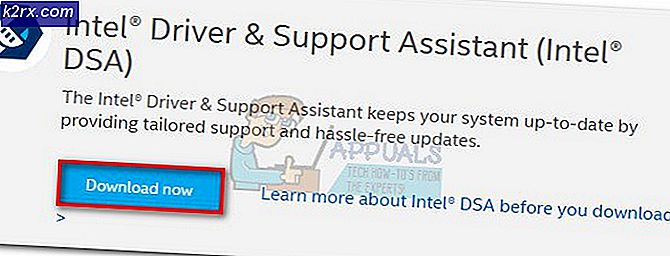Fix: Game Bar åbner ikke på Windows 10
Flere brugere er angiveligt ude af stand til at åbne Game Bar. Problemet rapporteres for det meste at forekomme på Windows 10. Berørte brugere rapporterer, at der ikke er nogen fejl eller noget - Game Bar er simpelthen ingen steder at se, og processen forbundet med det findes ikke i Task Manager.
Hvad forårsager fejlen 'Game Bar Not Opening'?
Vi undersøgte dette særlige problem ved at se på forskellige brugerrapporter og de reparationsstrategier, som de brugte for at få problemet løst. Baseret på vores undersøgelser er der flere almindelige scenarier, der udløser netop denne fejlmeddelelse:
Bemærk: Husk, at hvis du støder på dette problem, mens du kører et spil i fuldskærmstilstand, er chancerne det Game Bar kører faktisk. Husk, at Game Bar er konfigureret til ikke at vises (den grafiske grænseflade), mens spillet kører i fuld skærm. Du kan dog stadig bruge dens genvejstaster (f.eks. Tryk på Alt + R for at starte og stoppe optagelser). Du skal bemærke et lille blitz, når optagelsen starter, og når den er færdig.
Hvis du i øjeblikket kæmper for at løse dette særlige problem, giver denne artikel dig et udvalg af fejlfindingsstrategier. Nedenfor finder du et udvalg af metoder, som andre brugere i en lignende situation har brugt til at få løst problemet.
For at være så effektiv som muligt opfordrer vi dig til at følge metoderne i en kronologisk rækkefølge, da de er ordnet efter effektivitet og sværhedsgrad. Du skal til sidst snuble over en løsning, der løser problemet i dit særlige scenario.
Metode 1: Aktivering af spilbjælken fra menuen Indstillinger
Før du prøver noget andet, er det vigtigt at sikre dig, at du har aktiveret Game bar-funktionen fra menuen Indstillinger. Flere brugere, der kæmper for at løse det samme problem, har rapporteret, at problemet blev løst, efter at de tillod funktionen at Optag spilklip, skærmbilleder og udsend ved hjælp af Game bar.
Her er en hurtig guide til, hvordan du gør dette:
- Trykke Windows-tast + R for at åbne en Run-kommando. Skriv derefter “ms-indstillinger: spil-gamebar”Og tryk på Gå ind for at åbne fanen Spilbjælke i Indstillinger app.
- Inde i Spil bar fane, skal du blot aktivere den skifte, der er knyttet til Optag spilklip, skærmbilleder og udsend ved hjælp af Game bar.
- Start Game Bar og se om problemet er løst.
Hvis du stadig støder på problemet, skal du gå ned til den næste metode nedenfor.
Metode 2: Installation af Media Feature Pack til N- og KN-versionen af Windows 10
Med nogle bestemte Windows 10-versioner er Media Feature-pakken ikke forudinstalleret, og den installeres ikke via en Windows-opdatering. Dette betyder også, at nogle af funktionerne i Game Bar ikke fungerer som forventet.
Hvis du støder på dette problem i en N- eller KN-version af Windows 10, er chancerne for, at du vil kunne løse problemet ved at installere den manglende Media Feature Pack. Her er en hurtig guide til, hvordan du gør dette:
- Besøg dette link (her), vælg dit sprog og klik på Hent knappen for at downloade Media Feature Pack.
- Vælg den relevante installationspakke i henhold til din bitversion. Hvis du kører en 32-bit version af Windows 10, skal du downloade den første. Hvis ikke, gå til den anden. Så hit Næste for at starte download.
- Når installationen er gennemført, skal du åbne den eksekverbare installation og følge instruktionerne på skærmen for at installere Media Feature Pack.
- Genstart computeren, og se om problemet er løst ved næste opstart.
Hvis du stadig støder på problemet, skal du gå ned til den næste metode nedenfor.
Metode 3: Aktivering af Game Bar via Registreringseditor
Det er muligt, at Game Bar-funktionaliteten i Windows 10 er deaktiveret via en registreringsværdi. Du har muligvis selv foretaget denne ændring tidligere, eller en tredjepartsapp har muligvis gjort det for dig. Hvis dette særlige scenarie gælder for din nuværende situation, vil du sandsynligvis klare at løse problemet ved hjælp af Registreringseditor til at navigere til GAMEDVR-nøglen og sørge for, at AppCaptureEnabled Dword er aktiveret.
Her er en hurtig guide til, hvordan du gør dette:
- Trykke Windows-tast + R for at åbne en dialogboks Kør. Skriv derefter “regedit”Og tryk på Gå ind at åbne Registreringseditor. Hvis anmodet af UAC (brugerkontokontrol), Klik på Ja at give Administrative privilegier.
- Inde i registreringseditoren skal du bruge højre menu til at navigere til følgende nøgle:
HKEY_CURRENT_USER \ SOFTWARE \ Microsoft \ Windows \ CurrentVersion \ GameDVR
Bemærk: Du kan fremskynde processen betydeligt ved at indsætte adressen inde i adresselinjen øverst og trykke på Gå ind.
- Når GameDVR-tasten er valgt, skal du gå over til højre rude og dobbeltklikke på AppCaptureEnabled.
Bemærk: Hvis den AppCaptureEnabled værdi er ikke til stede inde i GameDVR nøgle, opret en fra bunden ved at højreklikke på et tomt rum og vælge Ny> DWORD (32) bit Værdi. Derefter skal du blot navngive den nyoprettede værdi tilAppCaptureEnabled.
- Dobbeltklik påAppCaptureEnabled Dword og skift det felt, der er knyttet til Værdidata til 1 at dreje Game Bar igen.
- Luk Registreringseditor, genstart computeren og se om problemet er løst.
Hvis du stadig støder på den samme fejlmeddelelse, skal du gå ned til næste metode nedenfor.
Metode 4: Udførelse af en reparationsinstallation eller Nulstil pc
Flere brugere, der har prøvet alle mulige rettelser, har rapporteret, at de endelig formåede at få løst problemet ved at nulstille deres pc eller udføre en reparationsinstallation. Begge disse metoder giver dig mulighed for at løse problemet, mens du lader dig beholde dine personlige filer og applikationer.
Hvis du beslutter at gå med en pc-nulstilling, skal du følge instruktionerne i denne artikel (her). Men husk, at du bliver nødt til at vælge Behold mine filer indstilling, hvis du vil bevare dine personlige filer, indstillinger og applikationer.
Hvis du beslutter at gå til en reparationsinstallation, skal du følge instruktionerne inde i denne artikel (her). Men husk, at denne procedure sandsynligvis vil kræve, at du har installationsmediet til din Windows-version. Denne procedure nulstiller alle Windows-komponenter og standard Windows-apps uden at påvirke nogen af dine filer eller applikationer.
Uanset den reparationsmulighed, du brugte, skulle problemet løses, nu når Windows-komponenterne er blevet genstartet. Kontroller, om dette er sandt, ved at åbne Game bar igen. Game Bar skal åbne normalt nu.