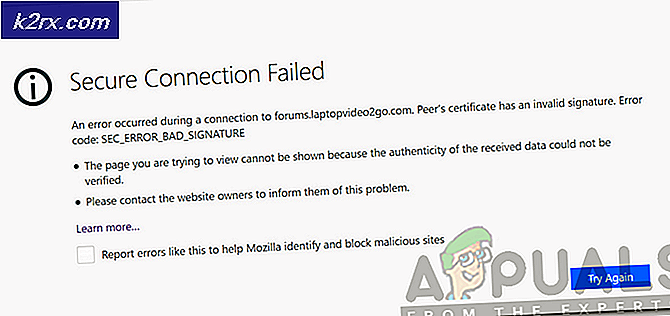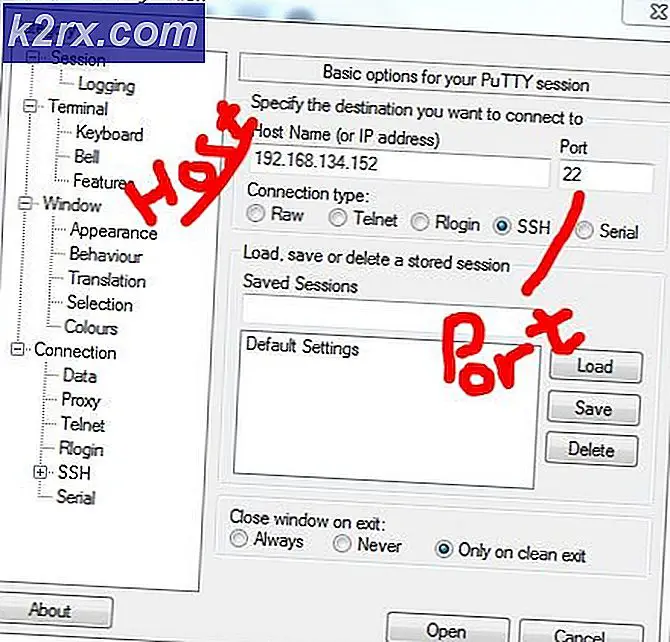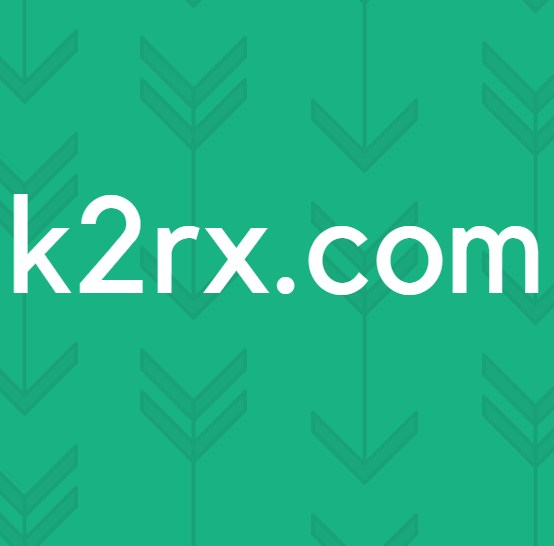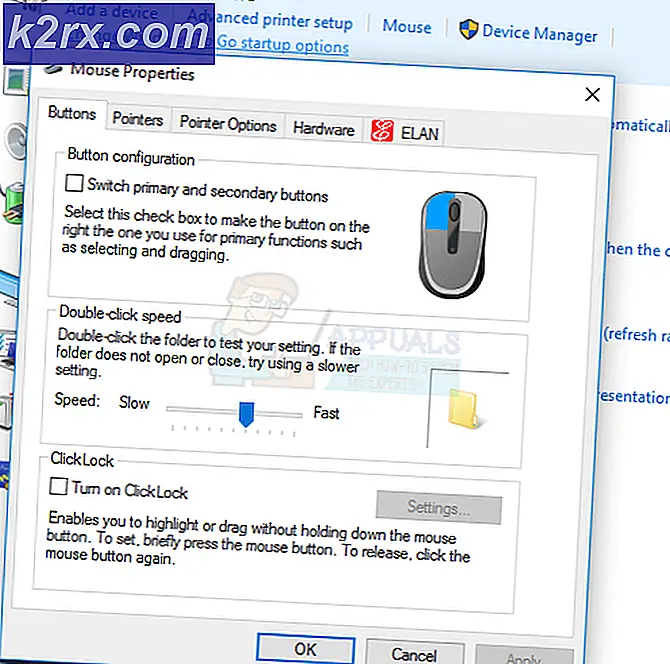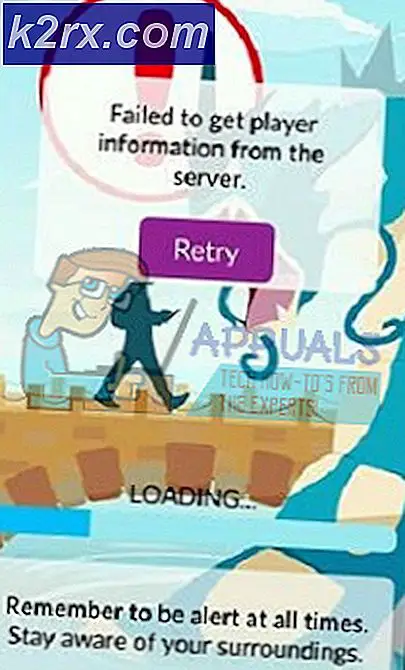Fix: Dampforbindelse Fejl
Mange brugere står over for et problem, hvor de har en fungerende og stabil internetforbindelse, men deres Steam-klient registrerer ikke dette og beder om, at der ikke er nogen forbindelse til rådighed. Årsagen til dette problem varierer på grund af de forskellige software- og hardwarekonfigurationer af individuelle brugere. Det er ikke korrekt at sige, at denne fejl skyldes netop denne grund. Hvis noget løser dette problem på en andens computer, er det ikke nødvendigt, at det også løser dit.
Derfor har vi listet hver eneste metode, som syntes at virke. Vi savnede ikke noget og inkluderede endda den mindste bit af detalje. Se de løsninger, der starter fra første og arbejde dig ned. Det anbefales at ikke gå glip af noget, fordi når du går ned, stiger niveauet af tekniske vanskeligheder.
Løsning 1: Sletning clientregistry.blob
Din Steams Klientregister kan blive ødelagt, og det kan være grunden til, at du står over for fejlen. Vi kan prøve at omdøbe / slette det.
Clientregistry.blob er den fil, der bruges af Steam, som indeholder dine registreringsdata for de installerede spil. Hvis vi sletter det, bliver filen genoprettet ved næste login. Du får alle dine standardindstillinger på hvert spil installeret (dit navn, skind osv.). Dette løser ca. 30% af problemerne, da denne fil let kan ødelægges.
Bemærk at efter denne løsning, når du starter Steam igen, vil det bede dig om dit brugernavn og din adgangskode. Følg ikke denne løsning, hvis du ikke har dine legitimationsoplysninger ved hånden. Desuden går dine gemte fremskridt og elementer i spillet ikke tabt. De er gemt på cloud storage af Steam, så det er sikkert at antage, at sletning clientregistry.blob ikke vil medføre problemer for dig eller Steam.
- Gå helt ud af damp og afslut alle opgaver som nævnt i løsningen ovenfor.
- Gennemse til din dampkatalog. Standardværdien er C: \ Program Files \ Steam .
- Find ' ClientRegistry ' . blob ' .
- Omdøb filen til ' ClientRegistryOld. blob '(eller du kan slette filen helt).
- Genstart damp og lad filen genskabes.
Forhåbentlig vil din klient løbe som forventet. Hvis det stadig ikke virker, skal du følge nedenstående trin.
- Gennemse tilbage til din dampkatalog.
- Find ' Steamerrorreporter ' . exe '.
- Kør programmet og genstart Steam.
Løsning 2: Stop alle damprelaterede processer
Nogle gange stopper bare Steam ved at afslutte alle processer og starte det igen, løser problemet. Sommetider kan dampen være i modstrid med et andet problem / software i din computer og kan have stoppet sine operationer på grund af det. På grund af dette, uanset hvor meget du prøver, vil det ikke genkende internetforbindelsen. Kontroller ved at afslutte alle Steam-processer kraftigt, løser problemet ved hånden. Hvis ikke, gå videre til de andre løsninger.
- Start din Task Manager ved at trykke på knappen ⊞ Win + R. Dette skal pop-up Run-programmet.
I dialogboksen skriv taskmgr . Dette bør åbne opgaverlederen.
- Afslut alle Steam-relaterede processer, der starter fra processen ' Steam Client BootStrapper '.
- Genstart damp ved hjælp af indstillingen Kør som administrator.
Løsning 3: Tilføjelse af en lanceringsfunktion (-tcp) i damp
Steam bruger oprindeligt UDP (User Datagram Protocol) til overførsel af data. Vi kan prøve at skifte det til TCP (Transmission Control Protocol). Som vi alle ved, er TCP mere pålideligt, mens UDP er for det meste hurtigere. Hvis vi støder på en fejl, kan vi forsøge at ændre protokoller for at se, om problemet er ved at blive rettet.
Du har altid mulighed for at udvej tilbage til standardindstillingen ved at fjerne lanceringsfunktionen / kommandolinjen.
- Naviger til din dampkatalog. Standard Steam-mappen er C: \ Program Files (x86) \ Steam . Hvis du installerede Steam til en anden, kan du gennemse der.
- Når du først er i Steam-mappen, skal du finde filen Steam. exe . Højreklik på det og vælg Opret genvej .
- Højreklik på genvejen, og vælg Egenskaber i rullemenuen.
- I måldialogboksen skal du skrive -tcp i sidste ende. Så hele linjen ser ud som:
C: \ Programfiler (x86) \ Steam \ Steam.exe -tcp
Husk at give et mellemrum efter standardlinjen i måldialogboksen.
- Anvend ændringerne og luk vinduet. Start Steam ved hjælp af genvejen, og forhåbentlig vil det løbe som forventet.
Løsning 4: Tilladelse af administratorrettigheder til Steam
Damp kræver, at administratorrettigheder udføres korrekt, da det skal synkroniseres med forskellige systemfiler og udføre læse- og skriveoperationer med høje hastigheder. Det kræver også en masse processorkraft og hukommelsesforbrug. Nogle gange kan det være muligt, at Steam ikke fungerer korrekt, fordi det ikke har administratorrettigheder og sidder fast et eller andet sted.
Vi kan prøve at indstille hele dampkatalogen som administrator og se om problemet bliver løst.
- Åbn din dampkatalog. Standardplaceringen er C: \ Program Files (x86) \ Steam. Eller hvis du installerede Steam i en anden mappe, kan du gennemse den mappe, og du vil være god at gå.
- Find en fil med navnet Steam. exe . Dette er den vigtigste Steam launcher. Højreklik på det og vælg Egenskaber . Vælg fanen Kompatibilitet øverst på skærmen. Her i bunden af vinduet vil du se en afkrydsningsfelt med angivelse Kør dette program som administrator . Sørg for at den er markeret. Gem ændringer og afslut.
- Find nu filen med navnet Steam. exe . Højreklik og vælg dets egenskaber . Vælg fanen Kompatibilitet øverst på skærmen. Her i bunden af vinduet vil du se en afkrydsningsfelt med angivelse Kør dette program som administrator . Sørg for at den er markeret. Gem ændringer og afslut.
- Genstart damp og kontroller, om dampen forbinder til internettet korrekt.
Løsning 5: Running Steam i kompatibilitetstilstand og opdatering af Windows
Det kan være muligt, at din Steam-klient har problemer med dit operativsystem. Det er et velkendt faktum, at Steam altid holder sin klient og spil opdateret med de nyeste opdateringer på alle operativsystemer. Det tilpasser sin klient og opdaterer det i overensstemmelse hermed.
Hvis du ikke har opdateret dit system for nylig, kan du prøve at køre i Steam i kompatibilitetstilstand for en ældre version af operativsystemet. Denne metode er kendt for at fungere meget mindre, men det er et skød værd. Hvis det ikke virker, kan du prøve at opdatere din computer via Windows-opdateringer.
- Naviger til din dampkatalog. Standardplaceringen for din dampmappe skal være C: \ Program Files (x86) \ Steam . Tryk på knappen ⊞ Win + R. Dette skal pop-up Run-programmet. I dialogboksen skriv C: \ Program Files (x86) \ Steam. Eller hvis du installerede Steam i en anden mappe, kan du gennemse den mappe, og du kan fortsætte med de trin, der er nævnt nedenfor.
- Find filen Steam.exe. Højreklik på det og vælg Egenskaber fra rullemenuen.
- Vælg fanen Kompatibilitet og markér feltet, der hedder Kør dette program i kompatibilitetstilstand for:.
- I rullemenuen skal du vælge Windows 8 / Windows 7. Det anbefales, at du ikke bruger de ældre versioner som sandsynligvis, de fungerer ikke. Anvend ændringerne og gem.
- Genstart Steam-klienten og kontroller, om klienten forbinder til internettet korrekt.
- Hvis klienten stadig nægter at oprette forbindelse, skal du følge nedenstående trin for at sikre, at din maskine er opdateret med de seneste opdateringer.
- Klik på Start og skriv i dialogboksen Indstillinger . Klik på det første søgeresultat, der vender tilbage i søgeresultaterne. Klik på opdaterings- og sikkerhedsknappen .
- Her finder du Check for updates i fanen Windows Update . Nu vil windows kontrollere eventuelle tilgængelige opdateringer og udføre dem efter download.
- Start damp igen og kontroller, om det forbinder til internettet eller ej.
Løsning 6: Ændring af Steam-klientens sprog
Dette er en fejl, der ikke tillader damp til at oprette forbindelse til internettet. Du kan ændre dit sprog til andre og forsøge at logge ind ved hjælp af dine legitimationsoplysninger. Hvis damp forbinder, kan du vende tilbage til det sproglige sæt tidligere; Ellers kan du vende tilbage og følge flere løsninger nedenfor.
Der er to metoder til at ændre Steams sprog. Du kan ændre sproget, hvis Steam åbner i offline-tilstand, eller du kan ændre det ved hjælp af en kommandolinjeparameter som den, vi tidligere brugte.
Ændring gennem klient
- Start din dampklient (det vil være i offline-tilstand). Klik på Steam til stede øverst til venstre på skærmen, og vælg Indstillinger i rullemenuen.
- Naviger til fanen med navnet Interface (til stede på venstre side). Nu vil du være i stand til en linje, der siger Vælg det sprog du ønsker Steam at bruge (kræver Steam at genstarte) . Det vil blive fulgt af en drop-down boks. Klik på det og vælg et hvilket som helst sprog.
- Gem ændringer og genstart damp. Kontroller, om det forbinder til internettet.
Ændring gennem kommandolinje
- Naviger til din dampkatalog. Standard Steam-mappen er C: \ Program Files (x86) \ Steam . Hvis du installerede Steam til en anden, kan du gennemse der.
- Når du først er i Steam-mappen, skal du finde filen Steam. exe . Højreklik på det og vælg Opret genvej.
- Højreklik på genvejen, og vælg Egenskaber i rullemenuen.
- I måldialogboksen skriv -language tysk i sidste ende. Så hele linjen ser ud som:
C: \ Programmer (x86) \ Steam \ Steam.exe-sprog tysk
(Nogle gange skal du skrive de i stedet for tysk eller det på italiensk sted. Du kan tjekke disse korte navne via internettet).
Husk at give et mellemrum efter standardlinjen i måldialogboksen.
- Anvend ændringerne og luk vinduet. Start Steam ved hjælp af genvejen, og forhåbentlig vil det løbe som forventet.
Løsning 7: Flushing Steam config filer og DNS
Vi kan forsøge at nulstille dine internetindstillinger og config for at se om problemet bliver løst. Flushconfig spyler og genindlæser konfigurationerne for hver af de programmer / spil, der er installeret på din pc.
De fleste operativsystemer er designet til at cache DNS-poster. Det er generelt en god praksis, da det tillader en applikation at behandle hurtigere anmodninger / dataoverførsel til en hjemmeside. Men hvis DNS ofte ændres, er det nødvendigt at skylle det, så den nye DNS kan hentes, og du kan genoptage dataoverførslen du gjorde. Den fjerner den lokale cache fra din computer og får den nyeste cache, som din internetudbyder bruger.
- Tryk på Windows + R for at hente programmet.
- I dialogboksen skriv damp: // flushconfig .
- Dampen kommer op i et lille vindue for at bekræfte din handling. Tryk på Ok. Ingen bemærkning om, at Steam efter denne handling vil bede dig om at logge på igen ved hjælp af dine legitimationsoplysninger. Følg ikke denne metode, hvis du ikke har adgang til dine loginoplysninger.
- Når du har udført ovenstående handlinger, skal du trykke på Windows + R-knappen for at åbne vinduet Kør igen. Skriv i dialogboksen cmd for at hente kommandoprompten.
- En gang i kommandoprompten skal du skrive ipconfig / flushdns . Tryk på Enter.
- Genstart din pc og genstart Steam for at se om problemet er løst.
Løsning 8: Genstart din router manuelt
Det kan være muligt, at din internetrouter måske gemmes i den forkerte konfiguration. Eller eventuelle nyere indstillinger kan have fået det til ikke at fungere korrekt. Selvfølgelig bør du forsøge at genstarte routeren først og kontrollere, men hvis det ikke virker, kan vi forsøge at nulstille routeren (hard-reset) manuelt og se om det forbedrer vores situation.
- Tag din router op og vend den tilbage, så alle havne er foran dig.
- Søg efter en hvilken som helst knap, der hedder nulstilling på bagsiden. De fleste routere har ikke knapper, så du ved et uheld ikke nulstiller det til fabriksindstillingerne. I stedet skal du bruge noget tyndt som en stifter til at trykke indad mod hullet, som siger nulstilles.
- Nulstil din router og tilslut din computer igen til WiFi-netværket. Start damp igen og kontroller, om problemet bliver løst.
Bemærk: Det er værd at bemærke, at når du manuelt har nulstillet din router, vil din router ikke have nogen SSID (adgangskode) og navnet på din WiFi vil blive indstillet til standard (noget som TPlink121). Desuden vil eventuelle internetindstillinger, som din internetudbyder har sat på det, blive fjernet. Udfør ikke denne metode, medmindre du kender disse indstillinger, eller din router fungerer som plug og play. Det kan være en reel smerte at opkalde udbyderen og bede dem om at guide, hvordan man får internettet til at arbejde igen, så hold altid denne faktor i tankerne. Alle de tilsluttede enheder vil blive afbrudt, og du skal genoprette alle enheder en efter en igen.
PRO TIP: Hvis problemet er med din computer eller en bærbar computer / notesbog, skal du prøve at bruge Reimage Plus-softwaren, som kan scanne lagrene og udskifte korrupte og manglende filer. Dette virker i de fleste tilfælde, hvor problemet er opstået på grund af systemkorruption. Du kan downloade Reimage Plus ved at klikke herLøsning 9: Nulstil indstillingerne for din router via websiden
Der er også mulighed for at nulstille dine routerindstillinger via websiden ved hjælp af din standard gateway-IP-adresse. Du kan bruge denne metode, hvis løsning 8 viser sig besværlig for dig på grund af en eller anden grund. Endnu en gang gælder ovenstående note også for denne løsning, så det er bedst at holde alle disse ting i tankerne.
- Åbn din webbrowser og indtast routerns IP-adresse (hvis du ikke ved dette, vil det højst sandsynligt blive skrevet på bagsiden af din router eller i boksen / manualen). Det vil se lidt ud som 192. 168.1.1
- Tryk på enter. Nu vil routeren bede dig om brugernavn og adgangskode, før det giver dig adgang. Standardværdierne er admin / admin. Hvis dette ikke virker, og du ikke kan huske legitimationsoplysningerne, kan du altid kontakte din internetudbyder og spørge dem.
- Klik på fanen Værktøjer øverst og Systemkommandoerne til venstre.
- Her ses en knap med navnet Restore. Klik på det. Du vil blive afbrudt med din router, og den vil gå tilbage til fabriksindstillingerne.
Bemærk: Bemærk at menukonfigurationen kan være forskellig for hver router. Du kan nemt skrive dit modelnummer i Google og se, hvordan du nulstiller routeren (hvis du ikke selv kan nå fabriksindstillingsknappen).
- Efter tilslutning til internettet skal du starte Steam igen og kontrollere, om den registrerer internetforbindelsen eller ej.
Løsning 9: Deaktivering af beta-programmer
Der er en sag, hvor dine beta-deltagelser kan få Steam til at fungere usædvanligt / ude af orden. Ved hjælp af beta-deltagelserne får du spilindhold, inden de frigives. Indholdet er temmelig ustabilt, og udvikleren lancerer hyppige opdateringer fra tid til anden, der adresserer fejlene. Der er ingen skade ved at deaktivere beta-deltagelser. Betaindholdet vil blive sammen med det indhold, der blev lagret om dine fremskridt i henhold til det. Følg trinene nedenfor:
- Tryk på Windows + R- knappen for at åbne programmet Kør. I dialogboksen skriv taskmgr . Dette er en kommando til at hente task manager uanset hvilken version af Windows du bruger.
- Søg efter forskellige dampprocesser, der kører og lukker dem en efter en. Forlad ikke noget bagved. Dette sikrer, at de ændringer, vi foretager, forbliver konkrete og bliver gemt, så når vi starter klienten igen, vises der ingen fejl.
- Luk også alle tredjepartsapplikationer, opdater din skærm og fortsæt med det næste trin for at fravælge Steam beta.
- Hvad der vælges fra beta betyder faktisk, at du ikke vælger opdateringer, før de er officielt lanceret. Der er både fordele og ulemper ved beta-fasen. Du kommer til at prøve de nye ændringer, før de frigives et par måneder senere; på den anden side kan opdateringerne stadig være buggy og forårsage uventede problemer. I dette tilfælde er Steam misbrug og ikke tilslutning til internettet. Åbn din Steam-klient, og i øverste venstre hjørne vil du se en mulighed, der hedder Steam . Klik på det og naviger til indstillinger.
- Når du er i indstillingerne, skal du klikke på den meget fane, der hedder Konto . Her ses en mulighed, der hedder Beta-deltagelse. Vi skal sørge for, at din klient ikke er en del af nogen beta faser. Klik på indstillingen, og du vil se et drop-down-vindue, så du kan vælge din mulighed.
- Vælg den indstilling, der hedder NONE- Optag ud af alle beta-programmer . Luk Steam og åben task manager for at afslutte alle Steam-processerne. Genstart computeren og åbn damp igen. Hvis din klient var en del af et beta-program, installeres det nogle opdateringer, før du kan afspille dine spil igen.
- Hvis du står over for et problem, mens du vælger at slette beta, kan du søge i din mappe og slette betafilerne derfra. Standardplaceringen for din dampmappe skal være C: \ Program Files (x86) \ Steam .
Tryk på knappen ⊞ Win + R. Dette skal pop-up Run-programmet.
I dialogboksen skriv C: \ Program Files (x86) \ Steam.
Eller hvis du installerede Steam i en anden mappe, kan du gennemse den mappe, og du kan fortsætte med de trin, der er nævnt nedenfor.
- Gennemse en mappe med navnet Pakker og slet alle de filer, der starter med beta. Luk vinduet, og efter at du har startet klienten igen, følg metoden for, hvordan du slipper for beta, der er nævnt i trin 4.
- Genstart damp og kontroller om dampen går online efter at have erkendt, at der er en internetforbindelse til rådighed.
Løsning 10: Start damp i sikker tilstand med netværk
En anden ting, vi kan prøve, er at starte damp i sikker tilstand med netværk. Sikker tilstand bruges til at diagnosticere problemet. Hvis Steam forbinder til internettet ved hjælp af denne metode, betyder det, at en tredjeparts applikation er i modstrid med din klient.
At starte noget i sikker tilstand udgør ikke nogen form for tråd, og den bruges over hele verden til at løse forskellige problemer. Du behøver ikke bekymre sig om noget.
- Få din computer til sikker tilstand ved at vælge fra forskellige forskellige muligheder. Vælg ' Aktivér sikker tilstand med netværk '. Du kan lære at få din pc til sikker tilstand herfra. Hvis du kører Windows 7, skal du trykke på F8 ved opstart af din pc, og du vil blive henvist til et lignende vindue, hvor du kan vælge den ønskede indstilling.
- Åbn damp og prøv at forbinde den til internettet og logge ind. Hvis dette lykkes, betyder det at dit antivirusprogram eller firewall / tredjepartsprogram kan være problemet. Du kan gennemgå nedenstående løsninger, hvor vi har forklaret, hvordan du fjerner / konfigurerer disse applikationer trin for trin.
Løsning 11: Rydning af din download cache
Rydning af din Steam download cache kan løse problemer, der kan resultere i en ikke reagerer / forbinder klient. Denne proces påvirker ikke dine nuværende spil. Du skal kun logge ind igen. Brug ikke denne løsning, hvis du ikke har dine korrekte loginoplysninger ved hånden.
- Åbn din Steam-klient og naviger til Indstillinger. Dette er placeret i øverste venstre menu.
- Find downloads i panelet Indstillinger.
- Klik på Clear Clear Cache . Klik på OK for at bekræfte dit valg, og efter et stykke tid vil Steam bede om dine loginoplysninger.
- Efter at have logget ind igen, starter Steam som forventet.
Hvis downloadsne er glatte på et andet netværk, betyder det, at der er et problem med din internetudbyder. Du skal kontakte kundens repræsentant og fortælle ham om dit specifikke problem. Du kan også prøve at afbryde andre enheder på dit netværk og genstarte internetmodemet. Du bør også kontrollere, om der er nogen konflikt med din antivirus eller Windows Defender. Nogle gange skaber de udvidelser, der findes i Chrome, også problemer.
Løsning 12: Scanning for malware
Der kan være malware til stede på din pc, som kan give dig tilslutning. Selvom du kan scanne efter malware ved hjælp af forskellige antivirusprogrammer, kan du også bruge malwarebytes. Bemærk venligst, at vi kun forbinder andre websteder for at hjælpe vores brugere. Vi er ikke ansvarlige for eventuelle risici, der er involveret i den pågældende software.
Løsning 13: Deaktivering af Firewall / Antivirus
Det er en meget almindelig kendsgerning, at din firewall og antivirus software er i konflikt med Steam. Steam har mange processer på gang med det samme for at sikre, at din spiloplevelse er intet andet end det bedste. Imidlertid markerer mange antivirusprogrammer disse processer som potentielle trusler og karantæne dem, hvilket resulterer i, at nogle processer / applikationer ikke virker. Vi har sammensat en guide til, hvordan du sætter damp som en undtagelse i antivirus. Følg trinene her.
Følg nedenstående trin for at deaktivere Windows Firewall.
- Tryk på Windows + R-knappen for at hente programmet Kør. I dialogboksen type kontrol . Dette åbner computerens kontrolpanel foran dig.
- Øverst til højre vil der være en dialogboks til søgning. Skriv Firewall og klik på den første mulighed, der kommer som resultat.
- Nu på venstre side skal du klikke på den mulighed, der hedder Slå Windows Firewall til eller fra f. Gennem dette kan du slukke din firewall nemt.
- Vælg indstillingen for Sluk Windows Firewall på både fanerne, offentlige og private netværk. Gem ændringer og afslut. Genstart damp og start den ved hjælp af alternativet Kør som administrator.
Løsning 14: Deaktivering af proxyindstillinger
At have en proxy aktiv på din computer kan medføre, at Steam ikke kan oprette forbindelse til internettet korrekt. En proxy inducerer en tunnel, hvorigennem din internet data flow. Selvom det nogle gange kan virke, giver Steam mange gange en fejl. Vi kan deaktivere dine proxyindstillinger og kontrollere, om Steam forbinder til internettet eller ej.
Først og fremmest skal du sørge for, at mistænkelige søgemaskiner afinstalleres, og der findes ingen ekstra programmer på din pc.
Metode 1: Chrome
- Åbn Chrome-browseren og klik på Chrome-menuen (øverst til højre) ved åbningen.
- Når drop down kommer, skal du klikke på Indstillinger .
- Når siden Settings (Indstillinger) er åbnet, skal du skrive proxy i dialogboksen for søge dialog øverst.
- Fra søgeresultaterne skal du vælge resultatet, der angiver åbne proxyindstillinger .
- Når indstillingerne åbnes, skal du klikke på LAN-indstillinger på fanen Forbindelser, der findes i bunden.
- Fjern markeringen af linjen, der siger, " Automatisk registrering af indstillinger" . Og fjern også markeringen af linjen som siger Brug en proxyserver til dit LAN. Gem ændringer og afslut. Genstart damp.
Metode 2: Gennem Netværksindstillinger
- Tryk på Windows + R-knappen for at hente programmet Kør.
- Skriv inetcpl i dialogboksen. cpl .
- Internettets egenskaber åbnes. Naviger til fanen Forbindelser og klik på LAN-indstillinger.
- En gang i LAN-indstillingerne fjerner du markeringen af linjen, der siger, " Automatisk registrering af indstillinger" . Og fjern også markeringen af linjen som siger Brug en proxyserver til dit LAN. Gem ændringer og afslut for at genstarte Steam.
Løsning 15: Redigering af dit register for at indstille offline værdi til 0
Vi kan kontrollere, om offlineværdien i din computer er sat til 0. Hvis den er sat til 1, betyder det, at Steam aldrig vil oprette forbindelse til internettet, uanset hvor svært du prøver, eller hvor mange metoder du tester.
Følg trinene meget omhyggeligt, da enhver uforsigtighed, mens redigering af registreringer kan forårsage skade på din computer og muligvis gøre det ubrugeligt.
- Tryk på Windows + R-knappen for at starte programmet Run. Skriv regedit i dialogboksen. Tryk på Enter .
- Naviger til HKEY_CURRENT_USER ved hjælp af menuens nuværende på venstre side af vinduet. Søg derefter efter en mappe af software . Når du har åbnet det, skal du søge efter ventiler .
- Når du er i ventil, skal du klikke på mappen Steam og på højre side vises alle registre.
- Højreklik på offline og klik modificere. Indstil den til 0 (hvis den er indstillet som 1). Gem ændringer og afslut.
- Genstart damp og kontroller, om der er forbindelse til internettet. Det anbefales at genstarte din computer efter ændring af registreringsdatabasen.
Endelig løsning: Forfriskende dampfiler
Hvis fejlen stadig vedvarer på nuværende tidspunkt, har vi intet andet valg end at opdatere Steam-filer. Forfriskende dampfiler geninstallerer Steam på din computer igen. Vi vil slette nogle af konfigurationsmapperne for at sikre, at de bliver fornyet på installationen, og alle de dårlige filer fjernes.
Bemærk, at enhver afbrydelse under kopiprocessen vil ødelægge filerne, og du skal genoverføre hele indholdet igen. Fortsæt kun med denne løsning, hvis du er sikker på, at din computer ikke vil blive afbrudt.
- Naviger til din dampkatalog . Standardplaceringen for din mappe er
C: / Programfiler (x86) / Damp.
- Find de følgende filer og mapper:
Brugerdata (mappe)
Steam.exe (Application)
Steamapps (mappe-kun bevare filerne i andre spil i det)
Userdata-mappen indeholder alle dataene i din gameplay. Vi behøver ikke at slette det. Derudover skal du inden for Steamapps søge efter spillet, der giver dig problemer og kun slette den pågældende mappe. De andre filer, der findes, indeholder installations- og spilfiler fra andre spil, du har installeret.
Men hvis der er alle spil der giver dig problemer, foreslår vi at du springe over sletning af Steamapps-mappe og fortsæt med det følgende trin.
- Slet alle andre filer / mapper (undtagen de ovennævnte) og genstart computeren.
- Genstart damp med administratorrettigheder og forhåbentlig begynder det at opdatere sig selv. Når opdateringen er færdig, vil den køre som forventet.
Selv efter at have benyttet sig af alle disse metoder, bliver problemet ikke fikset, det betyder, at der er et problem med din internetudbyder, og du bør kontakte din internetleverandør.
Relateret artikel:
Kunne ikke oprette forbindelse til dampnetværk
PRO TIP: Hvis problemet er med din computer eller en bærbar computer / notesbog, skal du prøve at bruge Reimage Plus-softwaren, som kan scanne lagrene og udskifte korrupte og manglende filer. Dette virker i de fleste tilfælde, hvor problemet er opstået på grund af systemkorruption. Du kan downloade Reimage Plus ved at klikke her