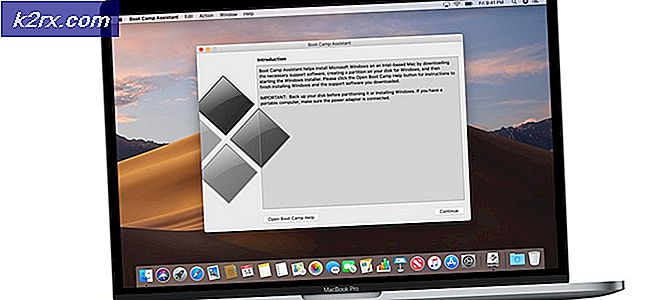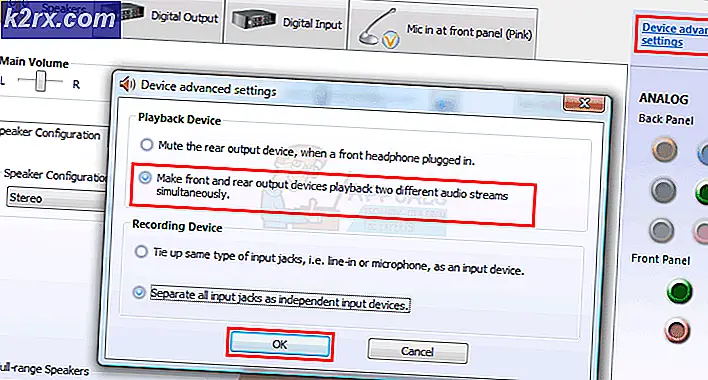Fix: Windows 10 Screensaver vil ikke starte
Hvis din pauseskærm nægter at starte, uanset hvor mange gange du genstarter din pc, er du ikke alene. Mange brugere rapporterede, at de efter opgradering til Windows 10 ikke kunne indstille eller vise deres pauseskærm.
At holde computeren i flere timer kan beskadige din maskine. Med pauseskærmen kan du nemt undgå partitionsskader på skærmen. Mange gange løses problemet ved en simpel genstart. Men hvis det ikke gør det, kan du følge vores vejledning og følge instruktionerne fra toppen.
Løsning 1: Afbryd eksterne enheder
I mange tilfælde kommer Windows 10 screensaver ikke i spil, fordi mange eksterne enheder er forbundet til din computer og holder den vågen. De eksterne enheder kan overføre data eller blive drevet af din computer.
Du bør prøve at afbryde alle enheder fra dine computere som Xbox, PS eller Xbox controllere osv. Genstart din computer og test, om denne løsning løste problemet.
Løsning 2: Opdatering af Windows
Windows uddyber vigtige opdateringer rettet mod fejlrettelserne i operativsystemet. En af fejlene er vores tilfælde; din computer går ikke ind i screensaver-tilstand. Hvis du holder tilbage og ikke installerer Windows-opdateringen, anbefaler vi stærkt, at du gør det. Windows 10 er det nyeste Windows-operativsystem, og nye operativsystemer tager meget tid til at blive perfekte i enhver henseende.
Der er mange problemer, der stadig er under behandling med operativsystemet, og Microsoft uddeler hyppige opdateringer til at målrette disse problemer.
- Tryk på Windows + S- knappen for at starte din startmenu's søgelinje. Skriv Windows opdatering i dialogboksen. Klik på det første søgeresultat, der kommer frem.
- Når du er i opdateringsindstillingerne, skal du klikke på knappen, der siger Check for updates . Nu kontrollerer Windows automatisk efter opdateringer, der er tilgængelige, og installerer dem. Det kan endda spørge dig om en genstart.
- Efter opdatering skal du kontrollere, om dit problem er blevet rettet.
Løsning 3: Nulstilling af strømstyringsindstillinger
Hver pc har en strømplan tilgængelig, som leder den til, hvad man skal gøre, for eksempel kan pauseskærmtiden være anderledes, når computeren er tilsluttet strøm i forhold til, hvornår den kører i batteri. Der er mange muligheder, der kan redigeres separat på hver power plan. Det er muligt, at indstillingerne for pauseskærmen ændres i din strømplan sammen med andre ændringer. Vi kan forsøge at genoprette alle strømindstillinger til standard og kontrollere, om problemet ved hånden bliver løst.
- Højreklik på batteriikonet til stede nederst på højre side af skærmen, og vælg Power Options.
Du kan også navigere til strømmenheder ved at trykke på Windows + R for at starte Run- programmet og skrive kontrolpanelet . Når du er i kontrolpanelet, skal du klikke på strømindstillinger, hvis dit kontrolpanel er i ikontilstand eller søge efter strømindstillinger i søgelinjen til stede øverst til højre på skærmen. Åbn det første resultat, der kommer frem.
- Nu vælges en strømplan ud fra de tre planer, der er til rådighed. Klik på knappen Skift planindstillinger til stede foran din nuværende strømplan.
- Nu i den nederste bund af skærmen vil du se en indstilling, som siger Gendan standardindstillinger for denne plan . Klik på det. Nu kan Windows muligvis anmode om en bekræftelse, inden du gendanner standardindstillingerne. Klik ok. Gør dette for alle kraftplaner.
- Genstart din pc og kontroller, om problemet ved hånden blev fikset.
Løsning 4: Kontroller, om din pauseskærm fungerer
Vi kan kontrollere, om din pauseskærmfunktion fungerer ved at navigere til pauseskærmsiden og kontrollere den manuelt.
PRO TIP: Hvis problemet er med din computer eller en bærbar computer / notesbog, skal du prøve at bruge Reimage Plus-softwaren, som kan scanne lagrene og udskifte korrupte og manglende filer. Dette virker i de fleste tilfælde, hvor problemet er opstået på grund af systemkorruption. Du kan downloade Reimage Plus ved at klikke her- Tryk på Windows + R for at starte programmet Run . Indtast kontrolpanel i dialogboksen og tryk på Enter.
- Når du er i kontrolpanelet, skal du klikke på overskriften Udseende og tilpasning . Det vil være til stede som den anden post i højre kolonne.
- Klik nu på Skift skærmbesparende knap til stede i overskriften Personalisering.
- Nu vises skærmbilledet indstillingsvindue. Du kan tjekke, om det virker og tilpasse det korrekt. Dobbeltklik på den tid, hvornår pauseskærmen aktiveres.
Hvis din Windows opdateres til den nyeste version, kan du nu finde indstillingerne for pauseskærmen på standardplaceringen som tidligere. Følg trinene herunder.
- Tryk på Windows + S for at starte søgefeltet på din startmenu. Indstil låseskærmindstillinger i dialogboksen og tryk på Enter.
- Vælg det første resultat, der kommer, og klik på det. Du bliver navigeret til computerens låseskærmindstillinger.
- Naviger til bunden på skærmen og klik på indstillingerne for pauseskærm .
- Det er muligt, at der ikke er indstillet nogen pauseskærmindstillinger i indstillingerne. Efter den nye opdatering fra Microsoft blev skjermspareren deaktiveret som standard, og i stedet brugte computeren til at dvale / sove efter en bestemt periode. Du kan aktivere indstillingerne for screensaver og efter genstart af din computer, kontrollere om problemet er løst.
Løsning 5: Ændring af netværksadapter Wake-Up-indstillinger
De fleste af de enheder, der er tilsluttet din maskine, har beføjelse til at holde computeren vågen alene. Selv om denne funktion kan bruges, så mangler der ikke dataoverførsler, det kan være en smerte, hvis din computer ikke går over i screensaver-tilstand. Vi kan prøve at deaktivere disse indstillinger og kontrollere, om vores problem bliver løst.
- Tryk på Windows + R for at starte programmet Run på din computer. Indtast devmgmt. msc i dialogboksen og tryk på Enter. Dette vil starte din computers enhedsadministrator.
- I enhedsadministratoren vil alle enheder, der er tilsluttet din computer, blive opført i henhold til kategorierne. Klik på Netværksadaptere til rullemenuen, der indeholder yderligere enheder.
- Vælg din Ethernet- og WiFi- enhed, højreklik på den og vælg Egenskaber fra listen over muligheder.
- Naviger til fanen Strømstyring, og fjern markeringen i linjen, der siger Tillad, at denne enhed skal vække computeren . Gør dette for alle dine netværksadaptere (Ethernet og WiFi). Gem ændringer og afslut.
- Genstart computeren om nødvendigt, og kontroller, om problemet blev fikset.
Relaterede artikler):
Windows 10 fryser
PRO TIP: Hvis problemet er med din computer eller en bærbar computer / notesbog, skal du prøve at bruge Reimage Plus-softwaren, som kan scanne lagrene og udskifte korrupte og manglende filer. Dette virker i de fleste tilfælde, hvor problemet er opstået på grund af systemkorruption. Du kan downloade Reimage Plus ved at klikke her