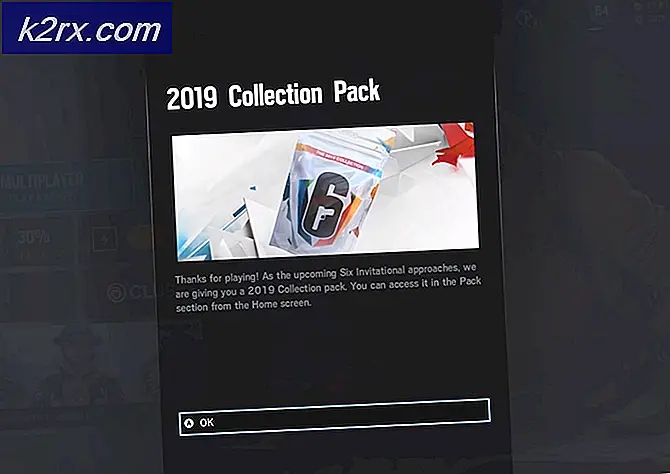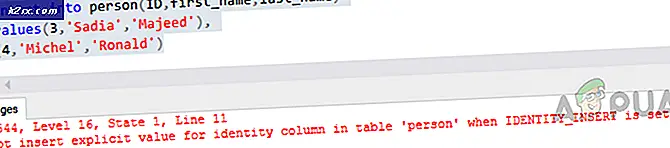[Fix] Xbox One-fejlkode 0X80070BFA
Nogle Xbox One-spillere støder på 0X80070BFA fejlkode, når du prøver at indlæse mobil- og spilfortegnelser fra Microsoft Store, eller når du prøver at åbne EA Access- eller EA Sports-apps.
Når du foretager fejlfinding af denne fejlkode, skal du blot starte med at sikre dig, at problemet ikke faktisk skyldes et serverproblem, som du virkelig ikke kan løse. For at udføre disse undersøgelser skal du kontrollere den officielle Microsoft Server-statusside og EAs Twitter-konto for at se, om nogen anden rapporterer de samme problemer som dig.
Når du har sørget for, at problemet kun opstår lokalt, skal du starte med en simpel strømcyklusprocedure for at dræne strømkondensatorerne og eliminere enhver inkonsekvens forårsaget af korrupte midlertidige data.
Hvis du støder på dette problem, når du prøver at åbne EA Access eller EA Sports-appen, skal du prøve at afinstallere applikationen fra menuen Administrer spil og apps, og geninstaller den igen og se om problemet er løst.
Hvis dette ikke virker, skal du vælge den sidste udvejsløsning, der udfører en fabriksindstilling. Når du gør dette, kan du enten gå til den bløde fabriksindstilling (og beholde dine apps og spil) eller ved at udføre en hård fabriksindstilling (som vil tørre alt op)
Kontrol af Xbox Live-status
Før du foretager fejlfinding for et lokalt problem, skal du starte med at sikre dig, at 0X80070BFA fejlkode opstår ikke på grund af et serverproblem, der ligger uden for din kontrol. Hvis du virkelig har et problem med serversiden, giver ingen af nedenstående rettelser dig mulighed for at løse problemet.
Begynd at undersøge ved at besøge officielle Microsoft-serverstatusside for at se, om der i øjeblikket er nogen kritiske problemer med Xbox Live-serveren, der muligvis letter opfattelsen af 0X80070BFA Fejlkode.
Hvis du ikke kan se nogen underliggende problemer med Xbox One-serverne, og du ser denne fejlkode, når du åbner EA Access eller EA Sports-appen, skal du også undersøge, om EA i øjeblikket har nogle specifikke serviceproblemer. Den nemmeste måde at se, om der er et problem med EAs infrastruktur, er at tjekke de seneste tweets fra ant til deres EAHelp-konto.
Hvis andre brugere rapporterer det samme problem, som du støder på, kan du med sikkerhed konkludere, at problemet ligger langt uden for din kontrol.
På den anden side, hvis de undersøgelser, du lige har foretaget, ikke afslørede nogen underliggende problemer med EA- eller Xbox Live-servere, skal du gå ned til den næste potentielle løsning nedenfor for en dokumenteret fejlfindingsprocedure.
Udførelse af en motorcykelprocedure
Som det viser sig, er et af de mest almindelige tilfælde, der letter synet af 0X80070BFA fejlkode er er en inkonsekvens forårsaget af beskadigede midlertidige data tilknyttet Xbox Store.
Da disse data er gemt lokalt, skal du være i stand til at løse problemet ved at udføre en simpel strømcyklusprocedure på din Xbox-konsol. Denne enkle handling slutter at rydde temp. Data, som din konsol i øjeblikket holder på, samt rydde strømkondensatorerne (som løser de fleste firmwarerelaterede uoverensstemmelser)
Følg instruktionerne nedenfor for at udføre en motorcykelprocedure:
- Sørg for, at din konsol er tændt helt og ikke i dvaletilstand.
- Tryk derefter på Xbox-knappen på din konsol og hold den nede i 10 sekunder eller mere (indtil du ser de forreste lysdioder slukke).
- Når din konsol er slukket helt, skal du trække strømkablet ud af stikkontakten og vente i mindst 30 sekunder, før du sætter det i igen.
- Når denne tidsperiode er gået, skal du starte konsollen konventionelt igen og være opmærksom på opstartsanimationen. Hvis du ser en lang animation (varer ca. 10 sekunder), betyder det, at du har udført en motorcykelprocedure med succes.
- Når din Xbox One-konsol er startet op igen, skal du gentage den handling, der tidligere forårsagede 0X80070BFA fejlkode, og se om problemet er løst.
Hvis du stadig ender med at se den samme fejlkode, skal du gå ned til den næste potentielle løsning nedenfor.
Geninstallation af EA Access eller EA Sports App (hvis relevant)
Hvis du støder på dette problem, når du prøver at åbne EA Access-appen eller EA Sports-appen, har du muligvis at gøre med en almindelig inkonsekvens, der let kan løses ved at geninstallere den problematiske app.
Flere berørte brugere har bekræftet, at de endelig formåede at rette problemet 0X80070BFAfejlkode efter afinstallation af appen via menuen Administrer spil og derefter geninstallation fra bunden. Hvis problemet stammer fra nogle beskadigede appfiler, skal denne handling give dig mulighed for at rydde de beskadigede data og fjerne fejlkoden.
Her er en hurtig guide til geninstallation af det problematiske EA Access eller EA Sports-app fra din Xbox One-konsol:
- Tryk på Xbox One knappen for at åbne guide-menuen, og brug den derefter til at få adgang til Mine spil og apps menu.
- Når du er inde i Mine spil og apps menu, skal du navigere til EA Access eller EA Sports app, som du prøver at geninstallere, skal du trykke på Start-knappen og vælge at Administrer app.
- Fra den næste menu skal du bruge Afinstaller alle menu for at sikre, at du afinstallerer basisapplikationen sammen med eventuelle opdateringer, der er blevet skubbet, siden du installerede det.
- Dernæst pop åbner butik igen og download den app, du tidligere har installeret, og start den for at se, om du stadig støder på den samme 0X80070BFA.
Hvis det samme problem stadig vedvarer, skal du gå ned til den næste mulige løsning nedenfor.
Udførelse af en fabriksnulstilling
Hvis de potentielle rettelser ovenfor ikke virkede for dig, er det sandsynligt, at du har at gøre med en form for korruption, der stammer fra din konsoles operativsystemfiler. Det er muligt, at nogle OS-filer ender med at hæmme din konsoles evne til at oprette forbindelse til Microsoft Store.
Hvis dette scenarie er relevant, skal du kunne løse problemet ved at udføre en fabriksindstilling på din Xbox One-konsol. Denne operation blev bekræftet for at være vellykket af mange berørte brugere.
Bemærk: Hvis du vil udføre en soft reset, der giver dig mulighed for at beholde dine installerede spil og applikationer, du kan. Men at gøre det slags besejrer formålet med denne procedure, så vi anbefaler, at du går til en hård nulstilling.
Følg vejledningen nedenfor for at udføre en fabriksindstilling:
- Tryk på Xbox-knappen (på din controller) for at åbne guide-menuen. Når du er inde i guide-menuen, skal du åbne Alle indstillinger menu.
- Inde i Setmenuen på din Xbox-konsol, skal du åbne Konsolinfo menu (under System fane).
- Fra Konsolinfo menu, vælg Nulstil konsol danne listen over tilgængelige indstillinger.
- Fra den næste menu skal du vælge Nulstil og fjern alt hvis du vil gå til en hård nulstilling eller Nulstil og behold mine spil og apps hvis du vil gå til en soft reset.
Bemærk: Medmindre dine data ikke er sikkerhedskopieret, og du ikke har mulighed for det, anbefaler vi stærkt, at du går til en hård fabriksindstilling.
- Når proceduren er startet, skal du vente tålmodigt, indtil operationen er afsluttet. Hvis du afbryder denne proces via en tvungen nedlukning, bliver dit system udsat for yderligere problemer med korruption.
- Når handlingen er afsluttet, skal du gentage den handling, der tidligere forårsagede 0x80270300 fejl og se om problemet er løst.