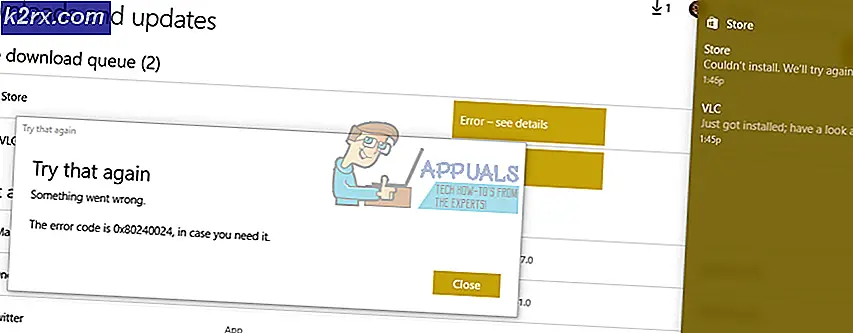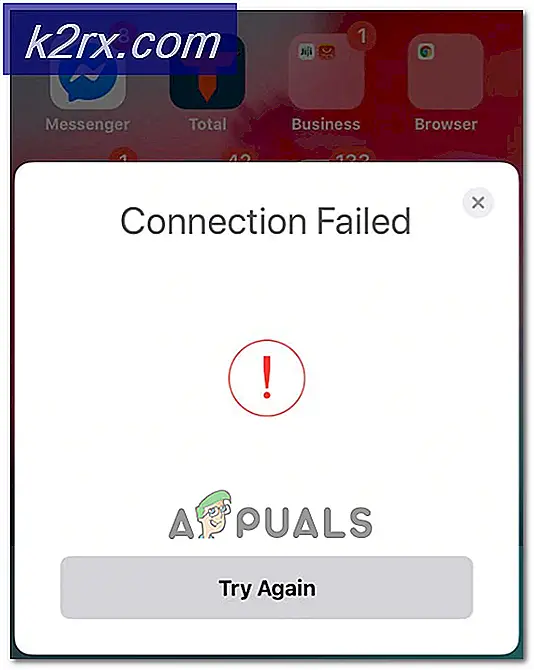Fix: Microsoft Outlook-fejl 'Ikke implementeret'
Microsoft Outlook er en meget berømt e-mail-klient, der giver dig mulighed for at administrere og sende / modtage e-mails fra dine enheder. Men problemet, som de fleste af Microsoft Outlook-brugerne står over for, er at de ikke kan sende eller modtage e-mails fra Outlook. Mange brugere ser en fejldialog med “Ikke implementeret”-Meddelelse, når de klikker på knappen Send / modtag e-mail fra Outlook. Dette problem forhindrer dig ikke i at bruge Microsoft Outlook, men det forhindrer dig i at sende eller modtage e-mails og i nogle tilfælde også forhindre dig i at kontrollere e-mails. Som du kan forestille dig, kan dette være meget problematisk, hvis du skal kontrollere vigtige forretnings-e-mails.
Hvad forårsager Microsoft Outlook ikke implementeret fejl?
Der er flere ting, der kan forårsage dette problem. Alle disse ting er anført nedenfor
Metode 1: Reparer Microsoft Outlook
Da beskadigede eller beskadigede filer virkelig er almindelige, tilrådes det at udføre en Microsoft Outlook-reparation, før du gør noget andet. Reparation af Outlook løser eventuelle problemer, der kan forårsage dette problem. Følg trinene nedenfor for at reparere Microsoft Outlook.
- Holde Windows-nøgle og tryk på R
- Type appwiz.cpl og tryk på Gå ind
- Find Microsoft Outlook eller Microsoft Office og vælg det
- Klik på Afinstallere / reparere eller Lave om
- Vælg Reparation fra indstillingerne og følg instruktionerne på skærmen
Alt skal være i orden, når reparationen er udført.
Metode 2: Gendan Windows Update
Da Windows-opdateringer kan introducere en fejl i dit system, er det generelt en god ide at gendanne eventuelle opdateringer, som du måske har installeret for nylig. Chancerne for at løse dit problem med denne mulighed er meget store, hvis du begyndte at se fejlmeddelelsen lige efter en Windows Update.
- Holde Windows-nøgle og tryk på jeg for at åbne Indstillinger
- Klik på Opdatering og sikkerhed
- Klik på Se opdateringshistorik
- Vælg Afinstaller opdateringer
- Gå gennem listen over opdateringer, der er installeret på dit system, og hold øje med datoen. Vælg en opdatering, og klik Afinstaller hvis opdateringen blev installeret for nylig eller omkring det tidspunkt, hvor du begyndte at se fejlen. Gentag dette for alle de seneste opdateringer.
Når du er færdig, skal du genstarte og kontrollere, om problemet er løst eller ej.
Bemærk: Du kan også gendanne opdateringsændringerne ved at følge nedenstående trin
- Følge efter trin 1-2 ovenfor
- Vælg Genopretning fra venstre rude
- Klik på Kom igang link under Gå tilbage til den tidligere version af Windows 10 og følg instruktionerne på skærmen
Metode 3: Deaktiver antivirus
Det tilrådes normalt ikke at tillade eller integrere din virusscanner med din e-mail-klient (Microsoft Outlook i dette tilfælde). Antivirusprogrammer kan forårsage denne slags problemer. Den sædvanlige løsning er at deaktivere dit antivirusprogram eller deaktivere integrationen med Outlook. Vi giver dig trinene til at deaktivere dit antivirus helt, og du kan derefter tage beslutningen afhængigt af om det løser problemet eller ej. Husk, at du bare kan deaktivere online-sikkerhed eller deaktivere e-mail-integration af antivirus, hvis du vil. Trinene nedenfor er beregnet til et generelt publikum, der muligvis ikke er komfortable nok til at deaktivere e-mail-scanninger.
- Højreklik på dit antivirusikon fra System bakke
- Vælg Avast Shield kontrol (denne mulighed varierer afhængigt af dit antivirusprogram)
- Vælg den passende tidsindstilling til deaktivering af antivirusprogrammet. Vi vil råde dig til at vælge Deaktiver permanent mulighed, fordi Windows-opdateringer normalt slukkes ved en genstart. Bare rolig, du kan aktivere antivirus senere.
- Når du er færdig, Søg efter opdateringer og tænd din Windows Update. Hvis alt fungerer fint, skal du udføre en genstart af systemet, og giv det lidt tid til at se, om Windows-opdateringerne slukkes eller ej.
Hvis alt begynder at fungere fint efter deaktivering af antivirusprogrammet, er problemet med dit antivirusprogram. Du kan enten afinstallere antivirusprogrammet eller tilføje din launcher til dens hvidliste. Begge disse muligheder fungerer.
Metode 4: Skift Outlook-egenskaber
Ændring af nogle indstillinger fra egenskaberne i Microsoft Outlook har løst problemet for en hel del brugere. Så følg nedenstående trin for at ændre egenskaberne for Microsoft Outlook
- Tæt Microsoft Outlook
- Holde Windows-nøgle og tryk på E
- Type C: \ Programmer \ Microsoft Office \ Office14 \ og tryk på Gå ind. Udskift Office14 med din Office-version. Hvis du ikke kan finde Office i programfiler, så prøv Programfiler (x86)
- Højreklik på Outlook.exe og vælg Ejendomme
- Klik på Kompatibilitet fanen
- Fjern markeringen Kør dette program i kompatibilitetstilstand til afkrydsningsfelt
- Fjern markeringen Kør dette program som administrator afkrydsningsfelt
- Klik på ansøge vælg derefter Okay
Åbn Microsoft Outlook, og kontroller, om problemet fortsætter eller ej.