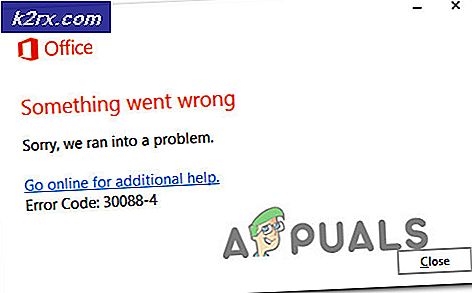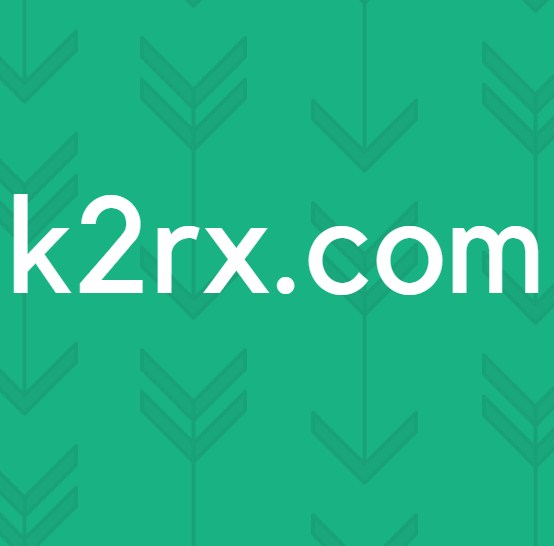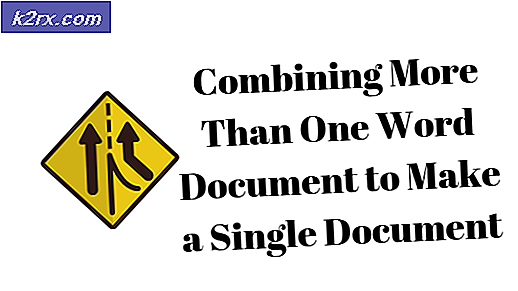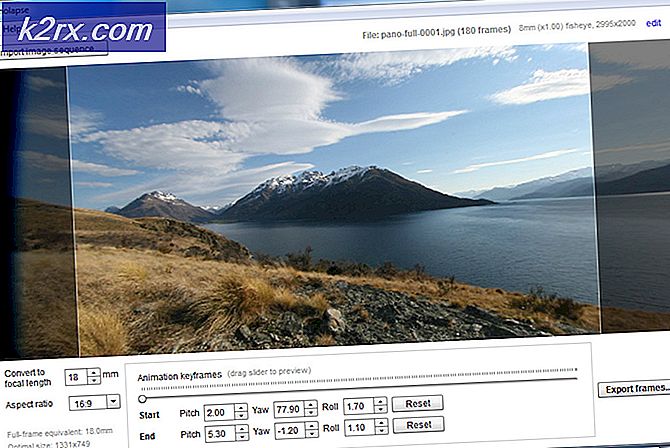Fix: Kan ikke indlæse videofejl M3U8
Det "Kan ikke indlæse M3U8 ″ Der kan opstå en fejl, mens du prøver at afspille en video på internettet. Fejlen viser muligvis tre forskellige typer meddelelser, dvs. “Adgang til tværdomæne nægtet“, “Ingen niveauer at spille”Og“404 Ikke fundet“. Fejlen forbyder en bruger at være i stand til at afspille en video, og fejlen er ikke begrænset til en bestemt browser og er blevet rapporteret i næsten alle browsere. Dette kan dog løses med et par enkle metoder. I denne artikel vil vi give dig en detaljeret vejledning til at følge disse metoder og også informere dig om årsagerne, der udløser problemet.
Hvad forårsager "Fejl M3U8"?
Vi undersøgte problemet efter at have modtaget flere brugerrapporter og udtænkt et sæt reparationsstrategier, der hjalp med at løse fejlen. Vi undersøgte også årsagen til, at denne fejl blev udløst, og vi fandt tre af de mest almindelige, der er anført nedenfor.
Nu hvor du har et grundlæggende koncept for problemets art, vil vi gå videre mod de metoder, som du kan implementere for at udrydde dette problem. Vi vil råde dig til at følge vejledningen nedenfor og prøve rettelserne i den angivne rækkefølge.
Bemærk:Sørg for, at din browser er opdateret til den nyeste version, inden du fortsætter.
Løsning 1: Giv adgang i Firewall
Undertiden blokerer firewallen muligvis bestemte elementer i din browser fra at få adgang til internettet, hvilket kan udløse fejlen. Derfor kan du prøve at tillade Chrome gennem Firewall eller fortsætte med nedenstående trin.
- Indtaste "Firewall”I søgefeltet og klik på“Tillad en app gennem firewall" mulighed.
- Sørg for at boks der tillader din browser er afkrydset i begge Offentlig og Private netværk
- Hvis det ikke var tilladt, skal du markere afkrydsningsfeltet og genstarte browseren
Denne løsning vil udrydde eventuelle problemer med firewallen, og hvis dette ikke løste det for dig. Gå videre til den næste løsning.
Løsning 2: Tillad tredjepartscookies
Undertiden på grund af dine privatlivsindstillinger er tredjepartsdata og cookies ikke tilladt, hvilket kan få M3U8 Ingen niveauer til at afspille fejl, derfor vil vi i dette trin sørge for, at cookies og tredjepartsdata er tilladt i din browser. Dette trin kan også variere fra browser til browser.
Til Google Chrome:
- Åben din browser, klik på de tre prikker i toppen højre hjørneog klik på indstillinger
- Rul ned og klik på “Fremskreden”
- Klik nu på Indholdsindstillinger
- Vælg Cookies
- Sørg for, at “Bloker tredjepartscookies”Er ikke valgt
Til Microsoft Edge:
- Åben din browser og klik på de tre prikker i øverste højre hjørne.
- Klik nu på indstillinger
- Vælg nu i venstre rude Privatliv og sikkerhed indstillinger
- Sørg nu for, at der under cookieoverskriften “Bloker ikke cookies”Mulighed er valgte
Bemærk: Processen kan variere, hvis du bruger en anden browser, og hvis ovenstående løsninger ikke fungerer for dig, skal du genstarte din internetforbindelse eller geninstallere din browser.
Løsning 3: Brug af inkognitotilstand
Hver større browser har en privat / inkognitotilstand, hvor browseren startes uden udvidelser og gemte / cachelagrede data. For at udelukke, om nogen af udvidelserne eller gemte / cachelagrede data skaber problemet, skal du starte browseren i inkognito / privat tilstand. Af illustrationsformål bruger vi Chrome-browseren.
- Start Chrome.
- Klik på 3 prikker og klik derefter på Nyt inkognitovindue.
- Besøg nu den webside, du havde problemer med at afspille video, og kontroller, om du kan afspille video uden problemer.
- Hvis du kunne afspille video i privat / inkognitotilstand, skal du enten rydde cachen eller deaktiver udvidelser det kan være problematisk. Udvidelser som Adblock er kendt for at skabe dette problem. I Chrome er "HTTPS overalt”Browserudvidelse er kendt for grundårsagen til dette problem.
Løsning 4: Ændring af Internet Explorer-indstillinger
Internet Explorer dikterer en masse browser- og internetindstillinger på computeren, selvom den ikke bruges. Derfor, hvis en eller flere indstillinger ikke er konfigureret korrekt, kan det forhindre, at videoer indlæses for bestemte websteder. For at konfigurere indstillingerne korrekt skal du følge de trin, der er anført som følger.
- Trykke “Windows” + “R” for at åbne køreprompten.
- Indtaste “Inetcpl.cpl” og tryk på "Gå ind".
- Klik på "Sikkerhed" fanen, og vælg derefter “Brugerdefinerede niveauer” mulighed.
- I de tilpassede niveauer skal du rulle ned, indtil du kommer på tværs af "Diverse" mulighed.
- Herinde skal du kontrollere “Aktiveret” kasse til “Få adgang til datakilder på tværs af domæner" indgang.
- Klik på "OKAY" og gem dine ændringer.
- Kontroller, om problemet fortsætter.
Løsning 5: Ændring af Plex-webindstillinger
I visse situationer fungerer Plex Web-plugins muligvis for andre browsere end Safari på Mac OS ved at konfigurere nogle af dens indstillinger igen. For at gøre det:
- Klik på "Indstillinger" ikonet, og vælg derefter "Web".
- Klik på "Spiller" og vælg derefter “Vis avanceret”.
- Fjern markeringen i afancerede indstillinger “DirectPlay” boks.
- Kontrollere for at se, om problemet fortsætter.
Løsning 6: Indlæsning af usikre scripts
I visse tilfælde kan der være en begrænsning for webstedet, der forhindrer det i at køre nogle scripts, som det ikke indlæses på. Klik på en “Lille skjold” ud for bogmærkelinjen i Chrome, og klik på “Indlæs usikre scripts” valgmulighed, og kontroller, om problemet fortsætter.