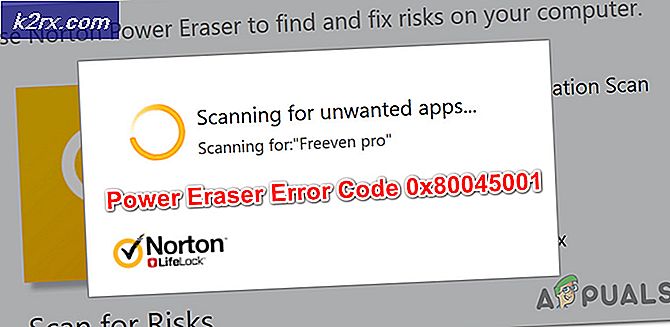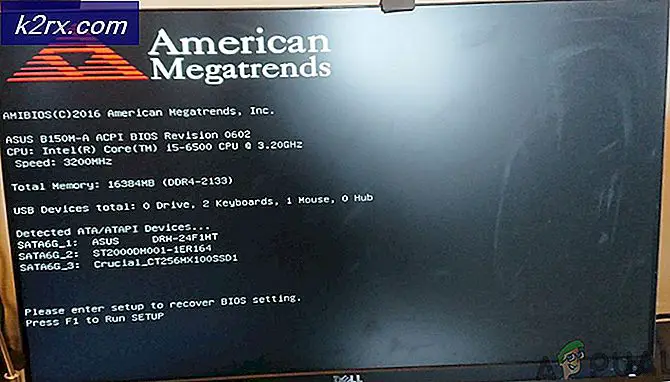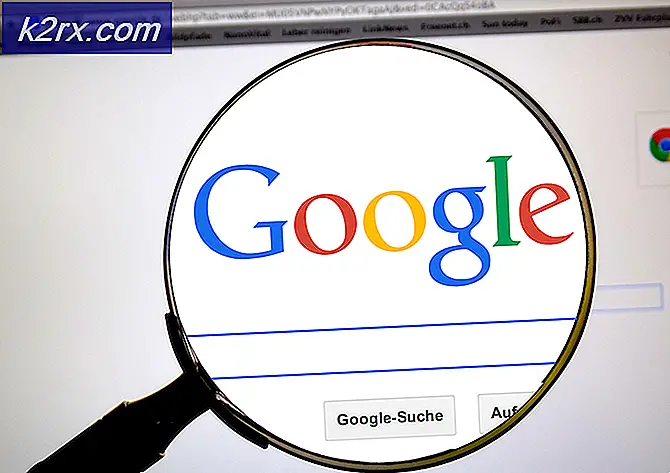Sådan løses Minecraft-serverforbindelsens timeout-fejl på Windows?
Minecraft “Serverforbindelsen blev udløbet”Fejl vises, når du prøver at oprette forbindelse til en server, mens du spiller Minecraft. Problemet skal analyseres fra værtscomputeren. Dette betyder, at dette problem kan løses, når fejlen vises på din server.
Der er et par forskellige ting, du kan gøre med hensyn til problemet, og brugerne har hjulpet med at sende de metoder, de har brugt til at løse problemet med succes. Tjek dem nedenfor og sørg for at følge instruktionerne nøje!
Hvad forårsager Minecraft-serverforbindelsens timeout-fejl på Windows?
Der er ikke mange forskellige årsager til dette problem, og de er alle relateret til den samme rod: noget blokerer spillets korrekte adgang til Internettet. Det kunne enten være antivirusværktøj du har installeret på din computer, din firewalleller din router.
Dit antivirusværktøj kan forhindre korrekt internetadgang, hvis det ikke genkender Minecraft som et ægte program. Windows Defender Firewall er også berygtet for at blokere ægte apps fra at oprette forbindelse til internettet, men problemet kan også være med den port, der bruges som standard. Porten er 25565, og den kan også blokeres i din router, hvilket betyder, at du skal videresende den.
Løsning 1: Brug et andet antivirusværktøj
Gratis antivirusværktøjer kan være ret nyttige, og de kan gøre deres job med at beskytte din computer, men nogle gange kommer de bare ikke godt sammen med andre ting på din computer, og de får Minecraft til ikke at oprette forbindelse korrekt til Internettet. Overvej at udskifte dit antivirus, hvis det forårsager dette problem, mens det er tændt!
- Klik på Start-menuen og åbn Kontrolpanel ved at søge efter det. Alternativt kan du klikke på tandhjulsikonet for at åbne indstillingerne, hvis du bruger Windows 10.
- Vælg til i Kontrolpanel Vis som - Kategori øverst til højre og klik på Afinstaller et program under afsnittet Programmer.
- Hvis du bruger appen Indstillinger, skal du klikke på Apps skal straks åbne en liste over alle installerede programmer på din pc.
- Find dit antivirusværktøj i Kontrolpanel eller Indstillinger, og klik på Afinstaller.
- Dens afinstallationsguide skal åbnes, så følg instruktionerne for at afinstallere den.
- Klik på Udfør, når afinstallationsprogrammet afslutter processen, og genstart computeren for at se, om der stadig vises fejl. Sørg for at vælge en bedre antivirus mulighed. Kontroller, om Minecraft “Serverforbindelse timeout” vises for andre spillere, når du prøver at oprette forbindelse til din server!
Løsning 2: Videresend 25565-porten i din firewall
Disse porte skal åbnes på servercomputeren for at hele spillet skal fungere korrekt. Dette skal gøres i Windows Firewall så sørg for at følge nedenstående trin for at tillade denne port at løse problemet.
- Naviger til Kontrolpanel ved at søge efter det i menuen Start og klikke på System og sikkerhed >> Windows Firewall. Du kan også skifte visningen til store eller små ikoner og klikke på Windows Firewall med det samme.
- Vælg Avancerede indstillinger indstillinger og fremhæv Indgående regler i venstre sektion af skærmen.
- Højreklik på indgående regler og klik på Ny regel. Vælg Port under afsnittet Regeltype. Vælg TCP eller UDP fra det første sæt radioknapper (afhængigt af hvilke porte du arbejder på) og skift den anden radioknap til “Specifikke lokale porte. Du bliver nødt til at specificere 25565 port til både TCP og UDP for at løse problemet med din Minecraft-server.
- Vælg Tillad forbindelsen alternativknappen i det næste vindue, og klik på Næste.
- Vælg netværkstypen, når du vil anvende denne regel. Hvis du skifter fra en netværksforbindelse til en anden ganske ofte, anbefales det, at du holder alle indstillingerne markeret, før du klikker på Næste.
- Navngiv reglen noget, der giver mening for dig, og klik på Udfør. Sørg for at gentage de samme trin for Udgående regler (vælg udgående regler i trin 2). Kontroller, om Minecraft “Serverforbindelse timeout” vises for andre spillere, når du prøver at oprette forbindelse til din server!
Løsning 3: Videresend porten i din router
Hvis du opretter forbindelse til internettet via Wi-Fi, skal du sørge for, at port 25565 ikke bruges til noget andet i din router. For at gøre det skal du tildele en statisk IP til din pc og videresende porten til pc'en. Det tager et stykke tid, men det er den bedste måde at løse problemet på, hvis alt ovenfor har fejlet! Følg nedenstående trin nøje!
- Sørg for at åbne en Kommandoprompt vindue ved at søge efter “cmd”Eller“Kommandoprompt”I Start-menuen.
- Indtast kommandoen, der vises nedenfor, og rul ned mod netværksadapteren, der svarer til den forbindelse, du bruger. Vær opmærksom på Standard gateway, Undernetmaske, MAC og DNS
ipconfig / alle
- Brug derefter Windows + R-nøgle combo, som straks skal åbne Løb dialogboks, hvor du skal skrive 'ncpa.cpl'I baren og tryk på OK for at åbne Internetforbindelse indstillinger i Kontrolpanel.
- Venstreklik på din aktive netværksadapter, og klik på Ejendomme Find Internetprotokol version 4 (TCP / IPv4) element på listen. Tryk på den for at vælge den, og klik på Ejendomme knappen nedenfor.
- Bliv i Generel fanen og skift alternativknappen i vinduet Egenskaber til “Brug følgende DNS-serveradresser”Og brug 8.8.8 og 8.8.4.4 henholdsvis. Skifte til "Brug følgende IP-adresse”Og brug det samme nummer som Standard gateway du noterede dig, men skift det sidste ciffer efter den sidste prik, så noget andet. Udfyld andre oplysninger, som du noterede dig.
Det er tid til at logge ind på din router og tillade et par porte.
- Åbn din foretrukne webbrowser, skriv din Standard gateway nummer (IP-adresse) i adresselinjen, og tryk på Gå ind. Indtast brugernavn og adgangskode. Det skal være tilgængeligt online.
- Find først og fremmest Aktivér manuel tildeling indstilling, og klik på alternativknappen ved siden af Ja. Find det vindue, som giver dig mulighed for at indtaste Mac-adresse og IP-adresse efter eget valg, så skriv alt, hvad du har samlet i de foregående trin til din respektive computer.
- Når du har gjort det, skal du klikke på Tilføje mulighed, og du har nu føjet din konsoles IP-adresse til din router.
- Find Portvideresendelse sektion, mens du stadig er logget ind på din routers interface. Hver router giver forskellige trin til dette.
- Indtast en række porte, der skal åbnes under Start og Ende eller brug enkeltporte til intern og ekstern trafik. Især til Minecraft-servere, den eneste port, du skal videresende, er 25565. Sørg for at tilføje den til både TCP og UDP!
- Gå ind i statisk IP-adresse du oprettede til din pc i ovenstående trin, og sørg for at klikke på indstillingen Aktiver, hvis den er tilgængelig.
- Klik på Gemme eller ansøge og sørg for at genstarte både din router og din pc for at anvende disse ændringer fuldt ud. Kontroller, om der stadig er problemer med server-timeout for alle, der forsøgte at deltage i din server!
Løsning 4: Brug af anden version af Minecraft
Minecraft får normalt opdateringer til at rette visse fejl og fejl, men nogle gange understøttes disse nye opdaterede versioner ikke af visse servere på farten. Derfor bruger vi i dette trin en anden version af Minecraft til at komme ind på en server. For det:
- Åbn Minecraft Launcher, og klik på “Installationer” knap.
- Vælg "Ny" og klik på "version" Drop down menu.
- Herfra skal du vælge en hvilken som helst anden version af spillet undtagen den aktuelt kørende version og klikke på "Skab".
- Dette begynder nu download af denne version, og den føjes til installationsmenuen.
- Du kan nu vælge denne version og forsøge at komme ind på den ønskede server.
- Kontroller, om dette løser problemet for dig.
Løsning 5: Kontroller serverstatus
I nogle tilfælde kan problemet være med serveren i stedet for spillet eller DNS. Derfor vil vi i dette trin kontrollere serverens status og derefter kontrollere, at den er i gang. For at gøre det:
- Klik her for at navigere til servercheckwebstedet.
- Indtast serverens IP og klik på "Get Server Status".
- Kontroller, om serveren fungerer.
Løsning 6: Brug af kommandoer
I nogle tilfælde kan der være problemer, hvor internetforbindelsen eller IP'en blokeres af spilserverne. Derfor bruger vi i dette trin nogle kommandoer til at nulstille internetforbindelsen. For at gøre det:
- Trykke “Windows” + “R”For at åbne kommandoprompten.
- Indtaste “Cmd” og tryk på "Flytte" + “Ctrl” + "Gå ind" at give administrative rettigheder.
- Indtast følgende kommandoer en efter en, og tryk på "Gå ind" efter hver enkelt.
ipconfig / frigiv ipconfig / flushdns ipconfig / forny netsh int ip netsh int ip sæt dns netsh winsock reset
- Genstart computeren, så nogle ændringer træder i kraft, og kontroller, om problemet fortsætter.
Løsning 7: Tillad gennem firewall
I visse situationer kan Java-platformen blive blokeret i Windows 'Firewall, hvilket muligvis forhindrer forbindelsen i at blive oprettet. Især hvis du spiller på en privat server, skal du bede administratoren af serveren om at gøre disse trin på deres computer, der også er vært for serveren.
- Trykke “Windows” + “R” for at åbne Kør-prompten.
- Indtaste "Styring" og tryk på "Gå ind" for at åbne kontrolpanelet.
- Klik på “System og sikkerhed” og vælg “Windows Defender Firewall” knap.
- I venstre rude skal du vælge “Tillad en app gennem Firewall”Knappen og vælg "Ændre indstillinger" mulighed.
- Rul ned og kontroller både offentlig og privat for Java Platform SE Binary.
- Klik på "Ansøge" for at gemme dine ændringer og kontrollere, om problemet fortsætter.
Løsning 8: Brug en VPN
I nogle tilfælde har din internetudbyder muligvis sortlistet et par websteder / IP adresseret, hvorfor dette problem muligvis udløses. Derfor anbefales det at bruge en VPN for at oprette forbindelse til serveren og sørge for at aktivere forbindelsen, før du starter spillet. Du kan se på en masse spil-VPN'er indtil du finder ud af den, der fungerer bedst for dig.