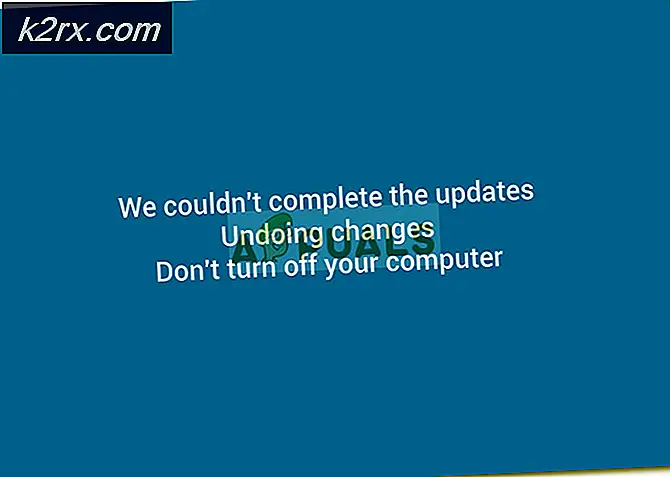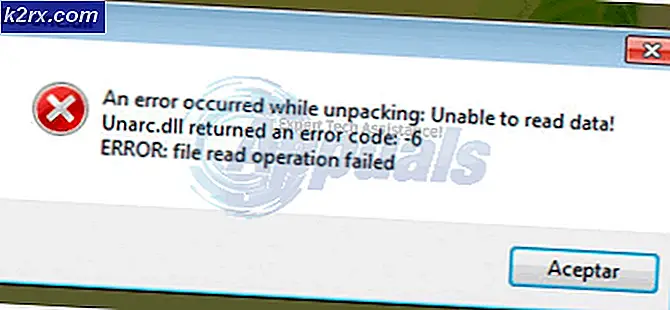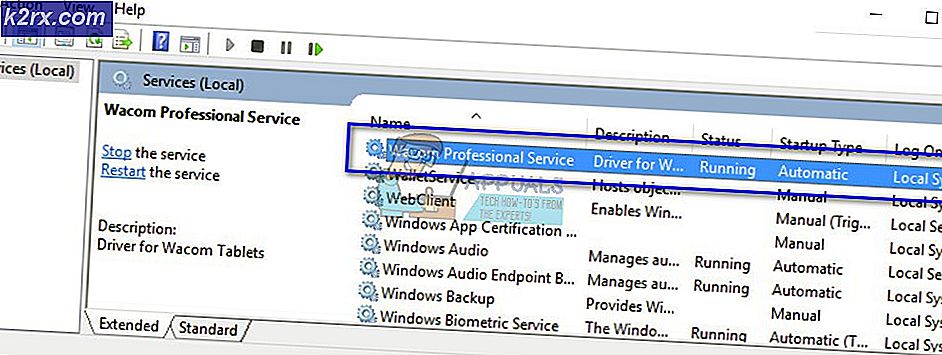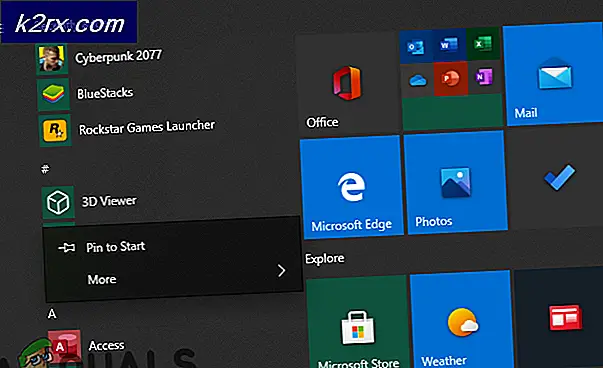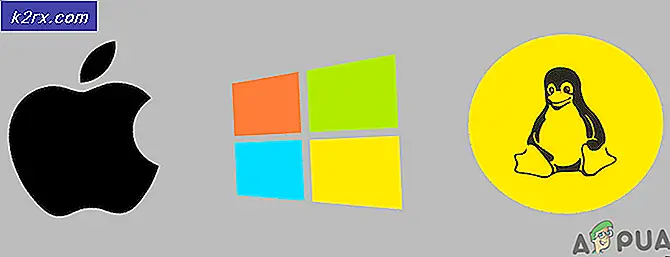Fix: Windows sidder fast på BOOT-skærmen efter installation af ny SSD
Når du løber tør for plads på din pc, er installation af efterfølgende lagerdrev en almindelig måde at øge lagerpladsen på. Mange brugere foretrækker at installere SSD'er på deres respektive systemer på grund af dens ydelsesfordele. Vi kan integrere to SSD'er på en stationær pc såvel som på vores bærbare computere.
Imidlertid har brugerne oplevet et problem, hvor systemet efter installation af den anden SSD sidder fast på bundkortets skærm.
Når vi holder dette irriterende problem under overvejelse, har vi samlet nogle metoder til at slippe af med dette problem, og efter at have fulgt denne vejledning forhåbentlig, ville dit problem blive løst.
Metode 1: Opdater din BIOS ved hjælp af Q-Flash
Q-Flash er et BIOS-flashværktøj, der er integreret i Flash-ROM'en. Med Q-Flash kan du opdatere systemets BIOS uden først at skulle gå ind i operativsystemer som MS-DOS eller Windows. Dette problem er sammenkoblet med den aktuelle version af BIOS, hvorfor det skal opgraderes, så problemet elimineres. Følg trinene indekseret nedenfor for at opdatere din BIOS:
- Fra GIGABYTEs websted skal du downloade den seneste komprimerede BIOS-opdateringsfil, der matcher din
bundkortmodel og udpak filen og gem den nye BIOS-fil på et USB-flashdrev. - Start computeren, og tryk påESC, F1, F2, F8, ellerF10 under den første opstartsskærm, og afhængigt af BIOS-producenten, vises en menu foran dig. For at få adgang til Q-Flash skal du trykke på F8 nøgle i BIOS Setup.
- Indsæt USB-flashdrevet, der indeholder BIOS-filen, i systemets USB-port. Naviger til hovedmenuen i Q-Flash, brug pil op eller pil ned for at vælge Opdater BIOS fra Drive, og tryk på Gå ind.
- Vælg dit USB-drev, og vælg derefter BIOS-opdateringsfilen, og tryk på Gå ind.
- Processen med, at systemet læser BIOS-filen fra USB-drevet, vises på skærmen. Når beskeden "Er du sikker på at opdatere BIOS?" vises, skal du trykke på Gå ind for at starte BIOS-opdateringen. Monitoren viser opdateringsprocessen.
- Når opdateringsprocessen er afsluttet, skal du trykke på en vilkårlig tast for at vende tilbage til hovedmenuen. Trykke Esc og så Gå ind for at afslutte Q-Flash og genstarte systemet. Når systemet starter, skal du se, at den nye BIOS-version findes på skærmen.
- Tryk nu på for at Delknappen for at åbne BIOS Setup og vælge Indlæs optimererede standardinstillinger og tryk på Gå ind. Dit system registrerer alle eksterne enheder igen efter en BIOS-opdatering, så det anbefales stærkt at genindlæse BIOS-standarder.
Vælg Gem og afslut opsætning og tryk derefter på Y for at gemme indstillinger og afslutte BIOS Setup. Ændringerne træder i kraft, når systemet genstarter. Dette nulstiller indstillingerne til fabriksindstillingerne, og hvis systemet starter ordentligt nu, skal du konfigurere SATA-tilstanden igen og starte rækkefølgen igen bagefter.
Metode 2: Indstil SATA til AHCI-tilstand
Hvis SSD'en registreres korrekt i BIOS, kan det måske løse problemet at ændre tilstanden til hukommelsesenheder fra IDE eller RAID til AHCI. AHCI er en tilstand, hvor en computer kan bruge alle SATA-fordele som en højere hastighed af dataudveksling med SSD osv.
- Efter at have drejet dit system PÅ, tryk på F2 for at åbne BIOS-opsætningsmenuen. Vælg i dialogboksen BIOS Utility Fremskreden og vælg derefter IDE-konfiguration. IDE-konfigurationsmenuen vises foran dig.
- Vælg Konfigurer SATAindstilling fra menuen og tryk Gå ind. Du vil bemærke, at menuen vises med SATA-indstillinger som IDE, RAID og AHCI.
- Vælg SATA-indstillingsmenuen AHCI og tryk på F10 for at gemme dine ændringer. Bagefter skal du afslutte BIOS Utility og genstarte dit system, og sandsynligvis starter SSD'en korrekt nu.
Bonusløsning: Hvis ovennævnte løsninger ikke er i stand til at løse dette problem, skal du frakoble alle sekundære SATA-enheder fra bundkortet og genstarte dit system. Det ville undgå operativsystemforvirring, og din Windows indlæses korrekt nu. Desuden kan du også køre StartUp-reparationsindstillinger fra Windows Installationsmedie, og forhåbentlig løser dette opstartsproblemet med SSD.