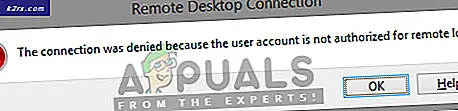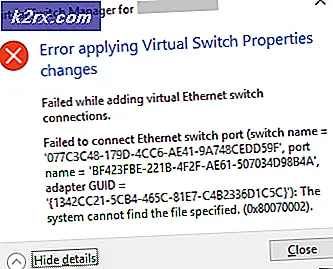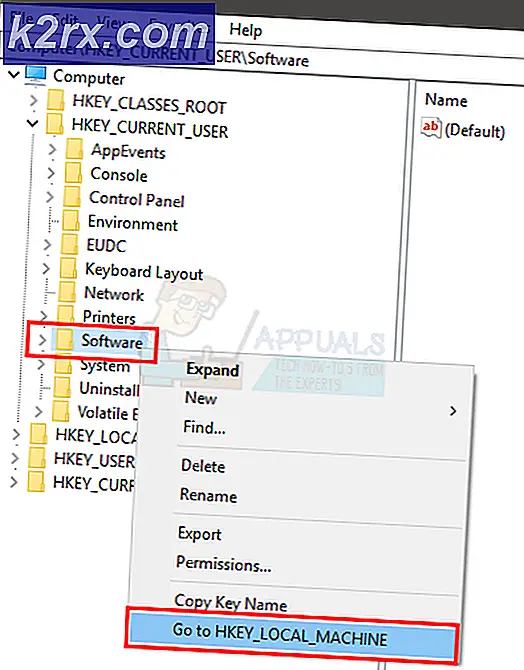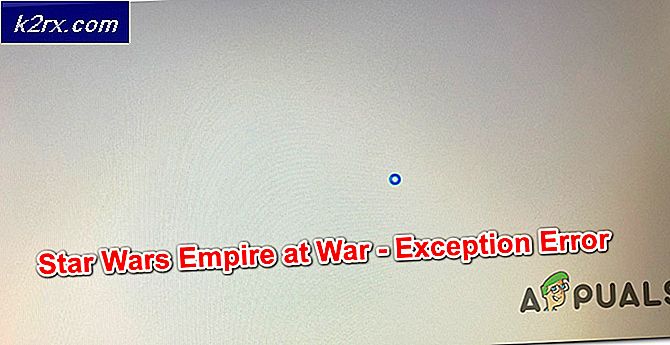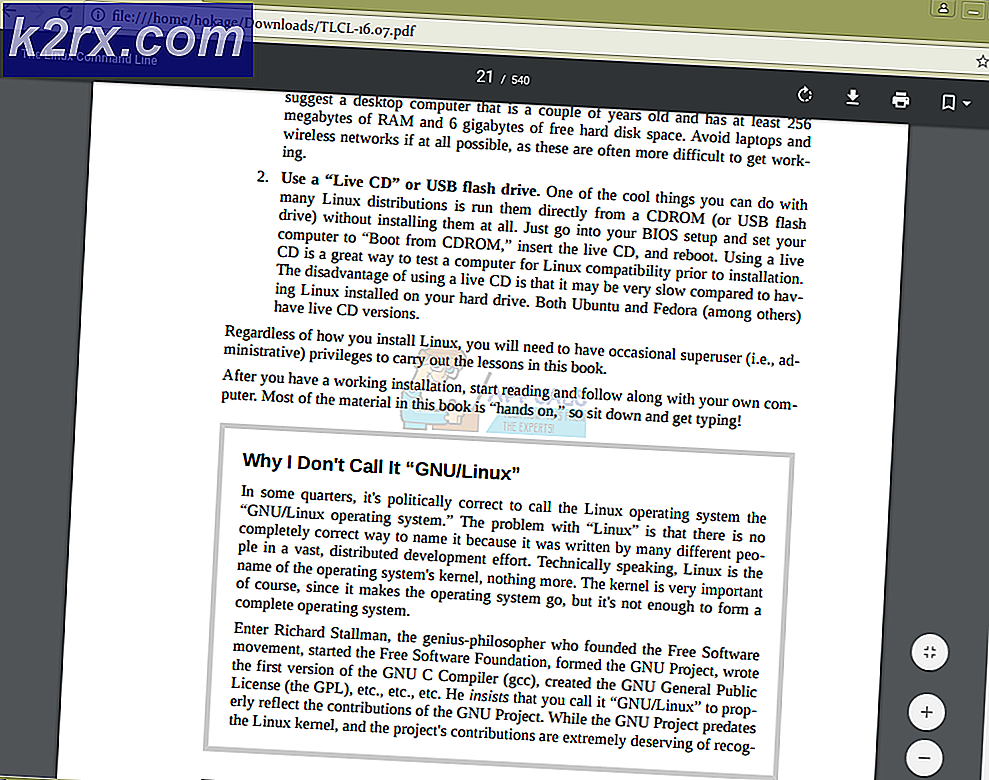Sådan repareres USB-fejl Digital signatur (kode 52) Fejl
Fejlkode 52 i enten enhedsadministratoren eller DXDiag fortæller dig, at Windows ikke kan verificere den digitale signatur for drivere til en bestemt enhed. Du vil ikke være i stand til at installere drivere til enheden, og det kan lige så godt stoppe med at fungere.
Dette problem sker for mange brugere, især med Windows 7. Der er ingen klar årsag til fejlen, men nogle brugere begyndte at se det efter at have installeret en bestemt opdatering, og opdateringen var anderledes, hvilket betyder, at der er nogle af dem der kan have forårsaget problemet. Det indikerer dybest set en driverfejl, og Microsoft anbefaler, at du kører fejlfindingsprogrammet eller opdaterer driverne manuelt.
Men hvis du nogensinde har haft andre problemer med chauffører, vil du vide, at de ovennævnte løsninger sjældent virker, men heldigvis har vi nogle andre ting, du kan gøre, som vil hjælpe dig med at løse problemet, og de er blevet bekræftet at arbejde for en række brugere med dette problem. Den første metode er universel og hjælper næsten alle enheder med dette problem sammen med den anden, og den sidste og sidste metode er, hvis dit problem er med USB-drivere. Se hvilken som passer bedst til din situation og gå videre.
Metode 1: Slet filtre for USB-øvre filter og sænk filter (gælder kun hvis de problematiske enheder er USB-drivere)
Der er to registreringsdatabaser, der er kendt som UpperFilters og LowerFilters, der kan forårsage denne slags problemer, og det er ofte muligt at slette dem, når de skal løse dem. Bemærk dog, at redigering af dit registreringsdatabase kan forårsage mange problemer, hvis det gøres forkert, så tjek to gange, før du fortsætter med hvert trin i metoden.
- Tryk samtidigt på Windows og R- tasterne på tastaturet. Indtast regedit i dialogboksen Kør dialog, og tryk på Hvis du får en UAC-prompt, skal du acceptere den .
- I registreringseditoren bruger du navigationsruden til venstre til at navigere til følgende mappe:
HKEY_LOCAL_MACHINE \ SYSTEM \ CurrentControlSet \ Control \ Class \ {36FC9E60-C465-11CF-8056-444.553.540.000}
- Find UpperFilters og LowerFilters Vælg en, fra menuen Rediger i øverste værktøjslinje vælg Slet og klik på OK. Gentag processen for den anden værdi.
- Luk registreringseditoren og genstart computeren.
På dette tidspunkt har du tre mulige løsninger til dit problem. Men ikke alle kan bruges i alle situationer, så det anbefales, at du læser dem alle og ser, hvilken passer bedst til din situation. Så fortsæt og brug det til at løse dit kode 52 problem.
Metode 2: Brug en forhøjet kommandoprompt til at deaktivere integritetskontrol
Problemet vises, når Windows forsøger at bekræfte en enheds digitale signatur og integritet. Hvis du deaktiverer denne indstilling, kan du installere driverne til det. Trinnene er som følger:
PRO TIP: Hvis problemet er med din computer eller en bærbar computer / notesbog, skal du prøve at bruge Reimage Plus-softwaren, som kan scanne lagrene og udskifte korrupte og manglende filer. Dette virker i de fleste tilfælde, hvor problemet er opstået på grund af systemkorruption. Du kan downloade Reimage Plus ved at klikke her- Tryk på Windows- tasten på dit tastatur og indtast Højreklik på resultatet, og vælg Kør som administrator.
- Indtast følgende kommandoer i kommandopromptet, og tryk på Enter på dit tastatur, efter at hver enkelt har udført dem:
bcdedit-sæt loadoptions DDISABLE_INTEGRITY_CHECKS
bcdedit-sæt TESTSIGNING ON
- Hvis du får en UAC-prompt, skal du klikke på YES / ALLOW / OK
Hvis dette ikke virker, er der et andet sæt kommandoer, som du kan bruge. Følg trin 1 i metoden for at åbne kommandopromptet, og i trin 2 skal du erstatte de ovennævnte kommandoer med følgende:
bcdedit / deletevalue loadoptions
bcdedit-sæt TESTSIGNING OFF
Du bør ikke få Code 52-fejlen på dette tidspunkt, men hvis du er, fortsæt med den næste metode.
Metode 3: Deaktiver Driver Signing Kontrol kun fra de avancerede opstartsindstillinger (kun Windows 8 og 10)
Denne metode gør det muligt for dig at deaktivere driverens underskriftskontrol før Windows-støvler, som kan tillade dig at installere drivere til de problematiske enheder uden at Windows kontrollerer underskrifterne.
- Inden Windows starter, skal du gentagne gange trykke på F8 eller Shift og F8 på tastaturet for at få adgang til avancerede opstartsindstillinger. Hvis dette ikke hjælper, skal du starte dit system og afbryde processen ved at genstarte den ved hjælp af tænd / sluk-knappen 3 eller flere gange, indtil den tager dig til den avancerede menu.
- Klik Vælg et valg -> Avancerede indstillinger -> Opstart indstillinger -> Genstart . Efter systemstart vælges valgmulighed 7 .
- Når Windows starter op, kan du prøve at opdatere driverne fra Enhedshåndtering. Trinnene til at gøre det er som følger, og du bør gentage dem for hver problematisk enhed, en efter en.
- Tryk samtidigt på Windows og R- tasterne på tastaturet. Indtast devmgmt i dialogboksen Kør . msc, og tryk på Enter.
- Find en problematisk enhed i Enhedshåndtering . Du vil genkende det ved det gule udråbstegn ved siden af dets navn.
- Højreklik på enheden og vælg Update Driver Software. Følg guiden, indtil driveren er installeret, og genstart din enhed om nødvendigt.
- Gentag denne proces for hver enhed, du ser et udråbstegn ved siden af.
PRO TIP: Hvis problemet er med din computer eller en bærbar computer / notesbog, skal du prøve at bruge Reimage Plus-softwaren, som kan scanne lagrene og udskifte korrupte og manglende filer. Dette virker i de fleste tilfælde, hvor problemet er opstået på grund af systemkorruption. Du kan downloade Reimage Plus ved at klikke her